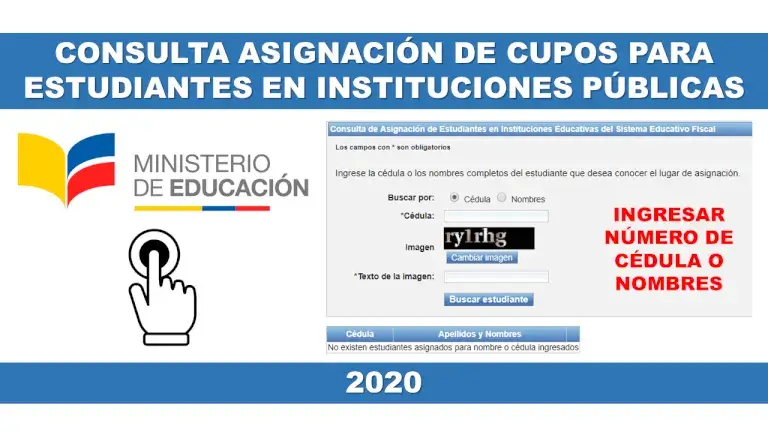Cómo usar WhatsApp en tu PC: Todas las opciones posibles
Usar WhatsApp en el ordenador puede ser muy útil: no queremos tener que parar a mirar el teléfono cuando recibimos un mensaje y estamos trabajando. No tenemos que dejar el teclado para responder chats o simplemente puede ser útil tener WhatsApp en el ordenador para transferir archivos o fotos del PC al teléfono. Sea como sea, podemos usar la aplicación de mensajería en el PC sin coste gracias a una aplicación gratuita que podemos descargar en Windows o en Mac.
Si tienes alguna inquietud recuerda contactarnos a través de nuestras redes sociales, o regístrate y déjanos un comentario en esta página. También puedes participar en el WhatsApp. Si usas Telegram ingresa al siguiente enlace.
Podemos descargar WhatsApp en el ordenador si queremos tener la versión de escritorio. Desde 2021 es posible utilizar la aplicación de mensajería sin necesidad de tener el teléfono móvil encendido siempre y cuando hayamos vinculado ambos aparatos previamente. Primero debemos descargar la aplicación en el ordenador y después la vincularemos a nuestro smartphone con tarjeta SIM. Te explicamos cómo.
Instalar WhatsApp en el ordenador
Lo primero que debemos hacer para usar la versión de escritorio es ir a la página oficial de WhatsApp para descargarla. Está disponible para Mac y para PC. Debemos tener en cuenta que necesitamos tener una versión Windows 8 o superior si tenemos el sistema operativo de Microsoft o una versión Mac OS X 10.10 o superior si tienes un ordenador de la marca Apple. Si es así, desde la web de WhatsApp descargamos el archivo .exe en nuestro ordenador. Una vez completada la descarga, tenemos que instalarlo paso a paso para poder mandar mensajes y fotos desde el PC o Mac.

Cuando hayas descargado el archivo WhatsAppSetup.exe haz clic sobre él para empezar con la instalación en el ordenador. Se abrirá una ventana en la que nos explica paso a paso cómo debemos “usar WhatsApp en la computadora” junto con un código QR que irá cambiando cada poco segundo. Y debemos tener el teléfono a mano para poder completar la instalación con éxito.
- Abrimos WhatsApp en el teléfono móvil
- Tocamos sobre los tres puntos de menú en la esquina superior derecha
- Abrimos la sección “Dispositivos vinculados”
- Tocamos sobre “Vincular un dispositivo”
- Se abrirá la cámara del teléfono móvil
- Enfoca con el teléfono móvil el código QR de la pantalla del ordenador
Automáticamente se vincularán ambas opciones y podremos tener todas las conversaciones y grupos en el ordenador sin necesidad de escribir desde el móvil para responder. Pero esto tiene un inconveniente: tu teléfono y tu ordenador están completamente vinculados siguiendo estos pasos y no podrá funcionar WhatsApp en el ordenador si el smartphone está apagado, fuera de cobertura o sin Internet.
WhatsApp en PC sin teléfono móvil
Pero desde finales de 2021 está disponible la versión beta para varios dispositivos. Permite, como explican desde la propia aplicación, usar hasta cuatro dispositivos adicionales y un teléfono a la vez sin necesidad de permanecer conectado en el móvil para enviar mensajes o para recibirlos, para enviar archivos, etc.
No hace falta ahora que tu teléfono esté conectado y encendido sino que podemos usar WhatsApp en PC de forma independiente si tienes una tarjeta SIM en un teléfono que no usas, por ejemplo, o si es el teléfono del trabajo y quieres no usarlo en el móvil y sí en el ordenador.
Durante un tiempo esta función estás en versión beta pero podemos usarla hasta que llegue de forma definitiva a todos los usuarios de la aplicación.

¿Cómo? Los pasos son idénticos a los anteriores al principio: abrimos WhatsApp en nuestro teléfono móvil, tocamos sobre los tres puntos del menú de la esquina superior izquierda y elegimos la opción “dispositivos vinculados”.
Aquí veremos la opción de vincular un dispositivo pero justo bajo ella encontraremos el mensaje que indica “Versión beta para varios dispositivos:
Usa hasta cuatro dispositivos sin mantener tu teléfono conectado. Toca para obtener más información”. Es posible que veas o no el mensaje dependiendo de si has actualizado o no la app. Si lo ves, toca sobre él.
Aparecerán aquí las condiciones: no podremos enviar mensajes ni hacer llamadas a usuarios con versiones desactualizadas y hay algunas funciones no compatibles como la ubicación en tiempo real o vaciar o eliminar chats si tu dispositivo principal es un iPhone.
Cuando hayamos leído todo, tocamos sobre “Unirme a la versión beta”. Aparecerá un menú desplegable para confirmar. Confirmamos con “Continuar”
Pasados unos segundos serás parte de la versión beta y los pasos son idénticos a los anteriores: tocamos en el botón verde “vincular un dispositivo” y escaneamos el código QR que aparece en la aplicación o programa del ordenador.
Así vincularemos ambos. Verás que en el ordenador aparece un mensaje que indica que está realizándose el cifrado de extremo a extremo y verás que aparece la palabra “beta” en la esquina superior izquierda, a diferencia del caso anterior.
Eso significará que tenemos la última versión y podremos usarlo independientemente del teléfono móvil.
Prueba a apagar el teléfono móvil o a poner Modo Avión y verás como tus mensajes de WhatsApp siguen enviándose desde tu ordenador conectado a Internet.
Además, desde el apartado “dispositivos vinculados” de WhatsApp veremos todos los dispositivos que tenemos activados y podemos cerrar la sesión cuando queramos.
Cómo usar WhatsApp en el ordenador
Los pasos para usar WhatsApp en el ordenador son sencillos porque la interfaz es prácticamente idéntica a la que tienes en el teléfono móvil aunque con otro formato. En la parte izquierda de la pantalla veremos la lista de chats, siempre visible.
En el resto de la pantalla, la conversación que tengas abierta en ese momento.
Los botones e iconos son exactamente iguales que en el smartphone. En la parte superior izquierda de la pantalla tenemos un icono para ver WhatsApp Estados (una circunferencia dividida en tres partes) además de un icono de un “+” que nos permite crear una nueva conversación.
Y los tres puntos de ajustes que nos llevan hasta configuración, nuevo grupo o mensajes destacados. Además, desde aquí cerraremos sesión cuando hayamos terminado de utilizarlo si el ordenador es compartido.

Dentro de la ventana de chat los iconos son idénticos: en la parte inferior una carita para acceder a emojis, un clip que nos permite adjuntar archivos o imágenes y un micrófono en la parte derecha que nos permitirá grabar notas de voz. En la parte superior derecha tres puntos que nos permiten: acceder a la info del grupo, seleccionar mensajes, silenciar notificaciones, vaciar mensajes y salir.
Otras opciones: WhatsApp Web
Usar WhatsApp en el ordenador puede hacerse desde la aplicación para escritorio y es la mejor opción gracias a que nos permite todas las funciones: videollamadas, mensajes, intercambio de archivos, listas de difusión… Pero no es la única opción. No solo podemos descargar el programa para usarlo de forma independiente, sino que la aplicación de mensajería tiene su propia versión para el navegador que nos permite acceder a nuestros chats directamente desde una página. En concreto, es WhatsApp Web y seguro que la has probado alguna vez o que has escuchado hablar de ella.
WhatsApp Web es una opción en ordenadores que no quieres instalar nada. Por ejemplo, en el ordenador del trabajo o en clase. Puedes usarlos durante un tiempo concreto y dejar cerrada la sesión al terminar sin necesidad de instalar un programa.
Utilizar WhatsApp Web es muy sencillo: simplemente vamos a web.whatsapp.com en el navegador y veremos el código QR en la pantalla. Seguimos los pasos anteriores con el teléfono móvil y escaneamos el código que aparece:
- Abrimos WhatsApp
- Tocamos sobre los tres puntos de la esquina superior derecha de la app
- Tocamos en “Dispositivos vinculados”
- Se abrirá la cámara del teléfono
- Escaneamos el código
Ambos deben estar conectados a Internet si tenemos la versión clásica de la app pero podemos mantenerlos de forma independiente si tenemos la versión beta mencionada en párrafos anteriores.