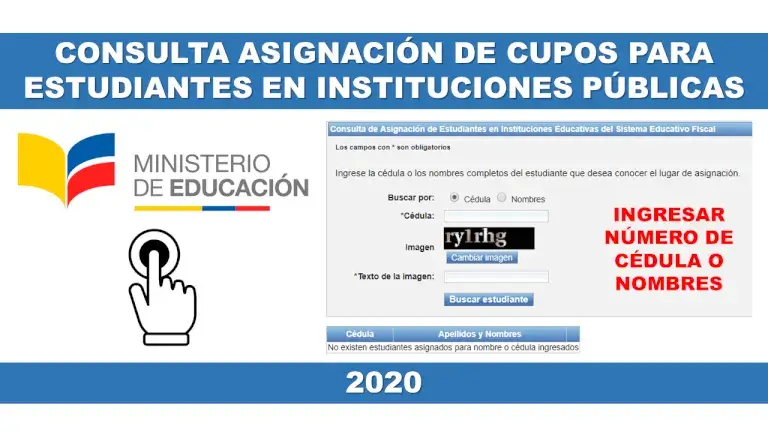Cómo reparar la pantalla negra de la muerte de la computadora portátil Lenovo
Reparar la pantalla negra. Si tienes alguna inquietud recuerda contactarnos a través de nuestras redes sociales, o regístrate y déjanos un comentario en esta página. También puedes participar en el WhatsApp. Si usas Telegram ingresa al siguiente enlace.
Una de las marcas de portátiles más asequibles que existen es Lenovo. Aunque es conocido por su durabilidad y compatibilidad con varios programas, las computadoras portátiles de Lenovo tenían una falla grave. Algunos usuarios han experimentado la pantalla de su computadora portátil Lenovo volverse negro.
En esta guía, repasaremos las razones por las que su computadora portátil Lenovo tiene un pantalla en negro en el inicio en Windows 10 y cómo puede solucionarlo. Las soluciones de este artículo también se pueden aplicar a Lenovo ThinkPads con pantalla negra, así como a la computadora portátil dos en uno, Lenovo Yoga.
Índice
¿Por qué la pantalla de mi computadora portátil Lenovo es negra?
pantallas negras son un problema común que ocurre en la mayoría de las computadoras portátiles y de escritorio, esto incluye los dispositivos Lenovo. Puede deberse a varios factores que en su mayoría son relacionado con el hardware. Aunque puede ser abrumador arreglarlo cuando la pantalla de su nueva Lenovo Yoga se vuelve negra de repente, aún es recuperable y, en la mayoría de los casos, los datos de su computadora portátil aún están intactos.
Estas son algunas de las razones comunes por las que la pantalla de su computadora portátil Lenovo se vuelve negra:
- Hardware defectuoso – En la mayoría de los casos, la pantalla de su computadora portátil Lenovo puede volverse negra debido a problemas de hardware. de un defectuoso tarjeta grafica a los dañados cableado internola pantalla de su computadora portátil puede volverse negra instantáneamente y ser imposible de usar.
- Batería portátil dañada – Tu portátil Lenovo fuente de alimentación es una de las partes más críticas que mantienen todo funcionando. El síntoma más común de una batería dañada es una pantalla defectuosa, donde de repente se vuelve negra. Compruebe si la batería de su Lenovo no se está cargando mientras está enchufada.
- Error de software – Ya sea debido al disco duro o problemas de memoriao archivos corruptos y programas, estos archivos dañados pueden afectar negativamente a su computadora portátil. Si se modifican, eliminan o pierden algunos archivos importantes del sistema, puede afectar varias partes de su computadora portátil, incluida su pantalla.
- Calentamiento excesivo – Su computadora portátil debe estar en su temperatura óptima para ser utilizable. Si su computadora portátil Lenovo se calienta debido a un programa o software con mucha memoria, o si tiene problemas de enfriamiento, su computadora portátil puede comenzar a calentarse rápidamente, lo que hace que algunas funciones se apaguen. Sobrecalentamiento a largo plazo a veces puede afectar negativamente a la pantalla de una computadora portátil.
Cómo reparar la pantalla negra de la muerte de la computadora portátil Lenovo
Antes de ir a las soluciones directamente, intente desconectando primero todos los accesorios de su computadora portátil. Alguno accesorios dañados puede ser un factor para que la pantalla de su computadora portátil Lenovo se vuelva negra. Después de desconectarlos, reinicie su dispositivo y vea si la pantalla funciona normalmente.
Si la pantalla aún está oscura, puede probar las siguientes soluciones. Intente revisarlos individualmente para ver cuál funcionó mejor para usted.
Corrección n.º 1: restablecer el modo de pantalla o el modo de visualización
Un truco que puede hacer en el sistema operativo Windows es actualizar la conexión de pantalla de su computadora portátil o computadora. Por alguna razón desconocida, la pantalla de su computadora portátil puede volverse negra y perder su conexión con el sistema operativo. Para restablecer la pantalla o el modo de visualización de su computadora portátil Lenovo, siga estos pasos:
- Convierte tu portátil en presionando su Energía botón.
- Con su computadora portátil encendida, presione el botón Ganar + Ctrl + Mayús + B teclas en el teclado. Esto actualizará la conexión de la pantalla de su computadora portátil.
- Si se hace correctamente, su computadora portátil pronto recuperará su pantalla y la pantalla de la computadora portátil ahora puede funcionar normalmente.
Corrección n.º 2: restablecimiento completo de su computadora portátil Lenovo
A reinicio completo revertirá los componentes de su computadora portátil a su estado normal. Esto incluye la computadora portátil tarjeta grafica, que es responsable de mantener la pantalla de la computadora portátil en su punto. Para hacer un restablecimiento completo o un ciclo de encendido en su computadora portátil Lenovo, siga los pasos a continuación:
- Apagar su computadora portátil Lenovo y desenchufar su adaptador de corriente desde cualquier fuente de alimentación.
- Además, desconecte el Bateria de laptop si es removible.
- Deje que la computadora portátil descanse por treinta minutos para reinicializar todos los componentes internos.
- Cuando haya transcurrido el tiempo suficiente, prensa y mantener el botón de encendido para sesenta segundos. Esto asegurará que toda la energía restante de la computadora portátil se agote por completo.
- Después de sesenta segundos, liberar el botón de encendido y conecte la batería de la computadora portátil.
- Conectar su dispositivo a una fuente de alimentación y enciéndalo. Vea si la pantalla ahora funcionará correctamente.
Arreglo #3: Arranque la computadora portátil en modo seguro
Al encender su computadora portátil en Modo seguro, inicia el sistema en un entorno seguro. Aquí, puede realizar tareas para solucionar problemas de su pantalla; actualizando el controlador del adaptador de pantalla o haciéndolo retroceder a un estado más estable puede hacer que la pantalla negra de su computadora portátil vuelva a la normalidad.
Sin embargo, tendrá que arrancar hasta el Entorno de recuperación de Windows (winRE) antes de ingresar al modo seguro. Para hacer esto, siga estos pasos:
- Con su computadora portátil encendida, mantener el botón de encendido para diez segundos para apagarlo.
- presione el Botón de encendido una vez más para encender su computadora portátil.
- Una vez que comience a mostrarse el logotipo de Windows, mantenga presionado el botón de encendido durante diez segundos para apagarlo.
- Repetir el proceso una vez más. Una vez que se apaga por el tercera vezpresione el botón de encendido; su computadora portátil ahora se iniciará ganarRE.
- Para ir al modo seguro, navegue hasta Solucionar problemas > Opciones avanzadas > Configuración de inicio.
- A continuación, seleccione el Reiniciar botón. Una vez que su computadora portátil se reinicie, verá una lista de opciones. presione el F5 clave para arrancar Modo seguro con funciones de red.
Una vez en modo seguro, ahora puede ver temporalmente la pantalla de su dispositivo. Para revertir el controlador del adaptador de pantalla o el controlador de gráficos a un estado más estable, siga los pasos a continuación:
- Utilizar el Menú de búsqueda y escriba administrador de dispositivos. Haz clic para abrir.
- Buscar y seleccionar Adaptadores de pantalla. Haga clic en la flecha para expandir y seleccione el primer controlador debajo de ella.
- Haga clic con el botón derecho y elija Propiedades.
- Bajo la Conductor pestaña, haga clic Conductor retroceder y seleccione Sí.
- Convierte tu portátil apagado y reinicie para ver si la pantalla funciona correctamente.
Si no resuelve el problema de la pantalla negra, intente iniciar una vez más en Modo seguro y siga los pasos hasta Paso 3; una vez bajo el Conductor pestaña, seleccione Desinstalar controlador e intente reiniciar su dispositivo. Compruebe la pantalla si ahora funciona normalmente.
Solución #4: use un monitor externo
Una vez que la pantalla de su computadora portátil no muestre nada, lo último que debe hacer es conectar temporalmente un monitor externo. Para hacer esto, necesitará un monitor que funcione y un vga o Cable HDMI DVI eso es compatible con su computadora portátil.
Siga estos pasos para conectar su computadora portátil Lenovo a un monitor externo:
- Conecte el monitor a su computadora portátil a través de un cable HDMI.
- Convierte tu portátil Lenovo en así como su monitor externo.
- En el teclado, presione la tecla Fn + “CRT/LCD” llaves (ya sea F5 o F8) simultaneamente. Mantener en las teclas hasta que el contenido de su computadora portátil se muestre en la pantalla externa.
Una vez que tenga acceso, ahorrar todos sus archivos importantes a través de un disco duro externo o una unidad en la nube encriptada. Después de guardarlos, ahora puede reparar su computadora portátil Lenovo en el Centro de servicio de Lenovo más cercano a su área.
Pensamientos finales
La pantalla de su computadora portátil es una de las partes más importantes de su computadora portátil Lenovo. Lo mantiene interactivo y utilizable, ya que todas las tareas y comandos solo son posibles para ver si su computadora portátil tiene una pantalla que funcione. Por lo tanto, esperamos que esta guía lo ayude cuando la pantalla de su computadora portátil Lenovo se vuelva negra repentinamente.