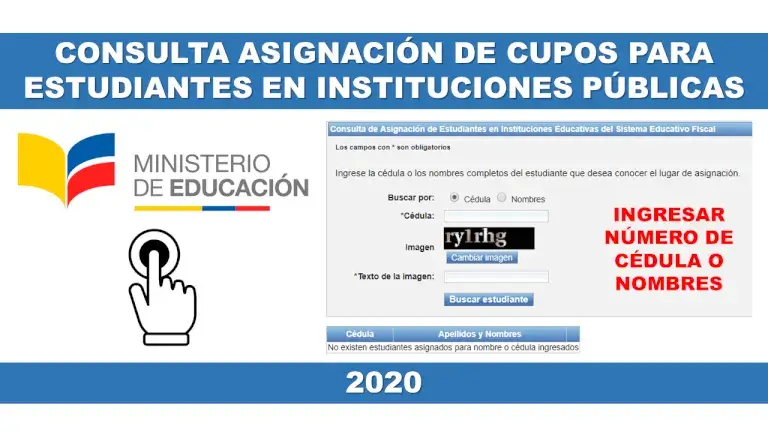Cómo compartir una presentación de PowerPoint en Zoom
Compartir una presentación de PowerPoint. Si tienes alguna inquietud recuerda contactarnos a través de nuestras redes sociales, o regístrate y déjanos un comentario en esta página. También puedes participar en el WhatsApp. Si usas Telegram ingresa al siguiente enlace.
Las presentaciones de PowerPoint son una herramienta útil y práctica en cualquier entorno corporativo. Cuando presentas un problema o un plan de forma visual, a menudo es más fácil que la gente lo recuerde o lo digiera. Y cuando combinas una presentación de PowerPoint con Zoom, haces que las reuniones de negocios sean aún mejores.
Indice
Método 2 – Un monitor por ventana
El primer método es muy práctico y te da una visión clara de la presentación y del orador. Pero no todas las salas de reuniones de Zoom tienen monitores dobles y no los necesitan. Una pequeña sala de reuniones funciona bien con un solo monitor, y afortunadamente puedes compartir una presentación de PowerPoint con un solo monitor.
Ya sea en modo ventana o pantalla completa. La opción de la ventana es muy útil cuando se trata de la multitarea al compartir una presentación. Así es como se comparte una presentación de PowerPoint en una ventana:
- Accede al archivo de PowerPoint que vas a compartir.
- Selecciona la pestaña «Presentación de diapositivas» y luego «Configuración de la presentación».
- Ve a «Mostrar tipo» y luego selecciona «Ver por persona (ventana)». Confirma tu selección.
- Activa el modo de presentación de diapositivas de PowerPoint seleccionando la pestaña «Presentación de diapositivas», y luego «Desde el principio o desde la diapositiva actual».
- Únete o inicia una reunión de Zoom.
- En las reuniones, selecciona «Compartir».
- Haz clic en la ventana de PowerPoint y selecciona «Compartir».
Esto debería servir. Ahora tienes la presentación de PowerPoint en una ventana y puedes seguir accediendo a los chats de la reunión o a cualquier otra aplicación o archivo que necesites para la reunión.
Método 3 – pantalla completa en un solo monitor
Si en una reunión de Zoom tienes un solo monitor y una presentación de PowerPoint muy importante, la opción de pantalla completa es una gran idea. Un pase de diapositivas a pantalla completa significa que no hay distracciones en tu pantalla. Sin chatear ni abrir otros archivos, tu atención se centra en la propia presentación. Así es como puedes hacer una presentación de PowerPoint a pantalla completa en Zoom:
- Abre el archivo de PowerPoint que has preparado para la presentación.
- Únete a una reunión de Zoom o empieza una nueva.
- Ve a la pestaña de gestión de reuniones y selecciona «Compartir».
- Ahora selecciona tu monitor y vuelve a seleccionar «Compartir».
- Cuando empieces a compartir tu pantalla, sólo tienes que hacer clic en la pestaña «Presentación de diapositivas» y luego en «Desde el principio o desde la diapositiva actual».
Y ahora tu presentación está en modo de pantalla completa y todo el mundo puede verla con claridad.
Compartir el audio con Zoom
¿Sabías que la función de compartir pantalla de Zoom te permite también compartir audio? Ahí lo tienes. Las personas que asisten a reuniones a distancia ahora pueden recibir vídeo y audio. Pero un requisito previo es que tienes que utilizar Zoom para escritorio para Windows o Mac.
Así, si quieres compartir un clip de YouTube, por ejemplo, sólo tienes que hacer clic en «Compartir sonido del ordenador». Sin embargo, hay un inconveniente. No puedes compartir el sonido del ordenador cuando la reunión se utiliza en más de una pantalla al mismo tiempo. Sólo funciona con una pantalla a la vez. Sin embargo, es una función bastante útil.
Presenta tu trabajo de forma más eficaz con Zoom
Las presentaciones de PowerPoint han existido siempre. Una vez que entiendas cómo sacarles el máximo partido, el cielo es el límite. Esta es una de las opciones de software más creativas de Microsoft Office. En comparación, Zoom es nuevo. Pero ha arrasado en el mundo empresarial. La empresa ha destacado que «simplemente funciona», y ¿qué más se puede pedir a una herramienta diseñada para que las reuniones de trabajo se desarrollen sin problemas? El tiempo es el bien más valioso, y PowerPoint, junto con Zoom, te ayuda a ahorrarlo de forma significativa.