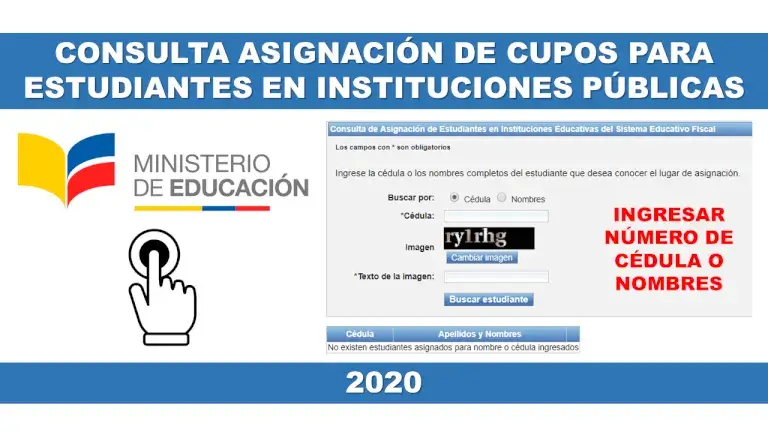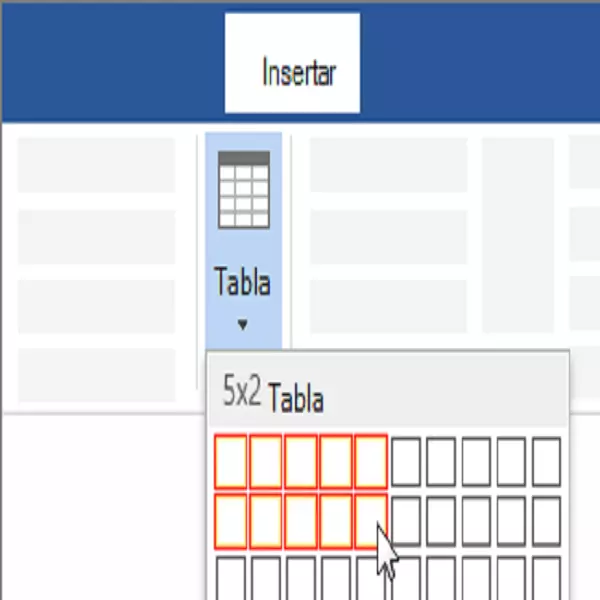
Cómo colocar una tabla en una página en Microsoft Word
Cómo colocar una tabla. Si tienes alguna inquietud recuerda contactarnos a través de nuestras redes sociales, o regístrate y déjanos un comentario en esta página. También puedes participar en el WhatsApp. Si usas Telegram ingresa al siguiente enlace.
Las tablas en Microsoft Word pueden ser increíblemente útiles para diversas cosas. Tienen en cuenta la alineación básica de los datos, la organización de las filas, las columnas e incluso la disposición de frases enteras o imágenes. Esto último es especialmente útil cuando se utiliza un diseño de página horizontal.
- Haz clic en la tabla que quieras redimensionar.
- Coloca el cursor en la esquina inferior derecha de la tabla hasta que aparezca el icono de la flecha diagonal.
- Al hacer clic en Diseño, la cinta ofrece diferentes maneras de diseñar tu mesa.
- Al hacer clic en Diseño, la cinta te permite ajustar el tamaño.
- Para cambiar el tamaño de las columnas o filas seleccionadas individualmente, haz clic en la celda y, a continuación, ajusta la altura y la anchura dentro de la cinta haciendo clic en las flechas hacia arriba o hacia abajo situadas junto al ajuste correspondiente. También puedes introducir manualmente la longitud si lo deseas.
- Para cambiar el tamaño de varias filas o columnas, selecciona las columnas y haz clic en «Separar columnas» o selecciona las filas y haz clic en «Separar filas».
Índice
Utilizar el ajuste automático para redimensionar automáticamente la tabla
- Haz clic en tu mesa.
- En la pestaña Diseño, en la sección Herramientas de la tabla, encontrarás Autoajuste.
- Autoajuste presentará dos opciones. Para ajustar el ancho de la columna automáticamente, selecciona «Ajustar contenido automáticamente». Esto hará que todas tus columnas coincidan con el texto o, si las celdas están en blanco, con los márgenes de la página. Para ajustar automáticamente la anchura de la tabla para que coincida con el texto, selecciona «Ajustar automáticamente la ventana».
Para desactivar el ajuste automático, selecciona «Ancho de columna fijo» en las opciones disponibles.
Cambiar el espacio de la tabla
Ajustar los márgenes o el espacio entre celdas es la mejor manera de aumentar el espacio dentro de una tabla. La ilustración muestra los márgenes de las celdas marcados con una flecha azul, y el espacio entre celdas está marcado en naranja.
Para ajustar los márgenes o el espaciado:
- Destaca tu mesa.
- En la parte superior de la pestaña Diseño, encuentra la sección Alineación.
- Haz clic en «Campos de la celda» y, a continuación, en el campo «Opciones de la tabla», ajusta las medidas en consecuencia.
Mantén tu tabla en una sola página
En los documentos de Word más complejos puede ser necesario disponer de tablas adicionales. Normalmente las tablas son bastante pequeñas y caben fácilmente en una página. Para las tablas más largas, puede ser molesto tener un salto de página en medio de la tabla.
Para evitar esta molestia:
- Selecciona todas las filas de la tabla.
- En la pestaña Diseño estándar de la sección Párrafo, haz clic en el icono Opciones de Párrafo de la esquina inferior derecha.
- Haz clic en la pestaña Líneas y saltos de página.
- Asegúrate de que la casilla Mantener líneas juntas está seleccionada.
- Haz clic en Aceptar.
Tendrás que repetir estos pasos para cada mesa con un pequeño cambio. Cuando selecciones una tabla, NO selecciones la última fila. Para mantener la mesa intacta, este es un paso necesario. ¡No lo olvides!
Cómo poner un escritorio en una página de Office 10
Muchos usuarios siguen utilizando Microsoft Office 10, las reglas son muy similares a las anteriores, con algunos cambios sencillos. Una vez abierto el documento de Word que desees, haz clic en la pestaña Diseño de la parte superior de la pantalla. Si no aparece, haz clic primero dentro de la tabla.
- Haz clic en «Diseño» después de hacer clic dentro de la tabla.
- Haz clic en «Autoset» situado en la cinta de la parte superior.
- Aparecerá una lista desplegable; haz clic en «Contenido de muestra automática».
Además, los dos son increíblemente similares, así que puedes seguir los pasos indicados anteriormente para Office 10 y 11.
Plantillas de hojas de cálculo de Microsoft Word
Microsoft proporciona algunas plantillas de hojas de cálculo ingeniosas para los usuarios. Desde calendarios hasta facturas, puedes encontrar la tabla perfecta sin todo el trabajo. Para personalizar la plantilla, esto es lo que debes hacer:
- Abre Microsoft Office y haz clic en «Archivo» en la esquina superior izquierda.
- Haz clic en «Nuevo desde plantilla».
- Ve a la esquina superior derecha y haz clic dentro de la «barra de búsqueda».
- Introduce las palabras clave que quieras; «Tabla» «Factura» «Calendario» «Índice» o incluso «Menú»
- Selecciona de la lista la plantilla disponible que mejor se adapte a la finalidad de tu documento.
Una vez hecho esto, la tabla aparecerá en tu documento de Word. A continuación, todo lo que tienes que hacer es añadir el contenido requerido en los campos precargados.
Descarga de plantillas
Hay más plantillas de Microsoft Store y varios sitios disponibles en el sitio. Si los de la lista no se adaptan a tus necesidades, puedes descargar la plantilla perfecta para tu escritorio en Office.
Dependiendo del sitio web del que obtengas la plantilla, sólo tienes que seguir las instrucciones que se indican. Al guardar, cambia la ubicación del archivo a «Word» en tu ordenador.
Una vez completada la descarga, abre un nuevo documento de Word y haz clic en «Crear desde la plantilla». Haz clic en la plantilla descargada y aparecerá.