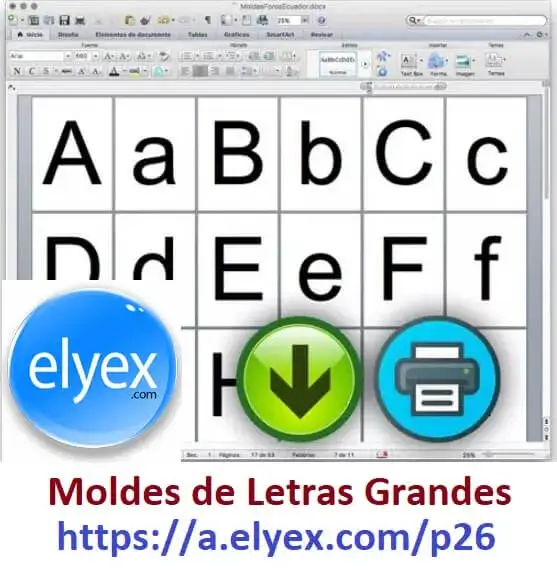Recuperar o desbloquear contraseña perdida en Word
Recuperar o desbloquear contraseña perdida en Word. ¿Olvidó la contraseña del documento de Word? ¿Es un trabajo muy importante? En este artículo le enseñaremos las formas de recuperar contraseña Word, sin pagar ni una sola moneda y de la manera más sencilla posible. Si tienes alguna inquietud recuerda contactarnos a través de nuestras redes sociales, o regístrate y déjanos un comentario en esta página. También puedes participar en el WhatsApp. Si usas Telegram ingresa al siguiente enlace.
Índice
1 Contraseña de Word
1.1 ¿Cómo recuperar contraseña documento Word olvidada?
2 Formas de recuperar una contraseña de Word olvidada
3 Recuperar la contraseña con una herramienta Premium
4 Recuperar la contraseña de documento de Word olvidada a través de VBA
5 Desproteger un documento de Word
6 Aspectos importantes
Contraseña de Word
Acaba de terminar un trabajo muy importante, no desea que nadie lo lea todavía, por lo que agrega una contraseña segura para proteger el documento.
Unas semanas más tarde, vuelve a ese documento, pero parece que todas las contraseñas que intenta no funcionan.
Si son las que utiliza de forma regular, la única explicación es que olvidó la contraseña del documento de Word o agregó otro carácter y cambió la secuencia de la contraseña.
La funcionalidad de protección con contraseña de Microsoft Word está diseñada para evitar ediciones y modificaciones en plantillas y otros documentos importantes.
Sin embargo, puede ser un verdadero problema si necesita editar o cambiar un documento y no tiene la contraseña o la ha olvidado. Pero la protección con contraseña de Word no es muy segura y se rompe fácilmente con un cambio rápido de formato
Así que antes de preocuparse de que sus meses de escritura se conviertan en una pérdida total, siga leyendo pues en este artículo, vamos a compartir con usted varias formas de recuperar contraseña documento Word. Siga leyendo:
¿Cómo recuperar contraseña documento Word olvidada?
Es fácil ser escéptico acerca de si puede recuperar la contraseña olvidada para un documento de Word, incluso gente conocedora de la materia dice que no se puede.
Sin embargo, hay varios programas y herramientas en línea que puede usar para recuperar la contraseña, pero empresas como Microsoft simplemente no los recomiendan.

Lo cierto es que para solucionar su problema debe estar abierto a varias posibilidades y así recuperar la contraseña olvidada. Muchos de estos métodos que a continuación expondremos han funcionado para otros y pueden funcionar también para usted.
Formas de recuperar una contraseña de Word olvidada
Las siguientes son algunas de las formas de recuperar la contraseña de Microsoft Word olvidada si tiene un presupuesto limitado o simplemente no dispone de uno:
1-Desbloquear documento de Word a través de GuaWord
Si está ejecutando una versión antigua de MS Word, puede intentar utilizar un programa llamado GuaWord. Este método gratuito utiliza la línea de comandos, por lo que no hay interfaz de usuario, pero puede encontrar cualquier contraseña.
Una vez que haya instalado el programa en su computadora, debería ver las instrucciones sobre cómo ejecutar la línea de comando en un archivo llamado “readme.txt”.
Una de las limitaciones de este método es que puede llevar hasta 10 días desbloquear el documento de Word e incluso entonces el descifrado no está garantizado. Solo funciona para versiones anteriores de documentos de Word.
2-Cambiando el nombre de la extensión de archivo de Word
Cambiar el nombre de la extensión del archivo es otra opción para eliminar la contraseña del documento de Word si olvidó la contraseña.
No obstante, este método es un poco complejo y propenso a errores, razón por la que no se recomienda utilizar esta alternativa, ya que en general se pierde demasiado tiempo para averiguar todos los procedimientos. Pero si desea hacer la prueba aquí están las instrucciones:
Cambie el nombre de la extensión de .doc o .docx a .zip y haga clic en Sí para confirmar la alteración del nombre del archivo.
Ahora abra el archivo “ZIP” con el Explorador de Windows.
Haga clic en la carpeta de Word y busque el archivo llamado settings.xml y elimínelo de la lista. Después de eso, vuelva a cambiar la extensión del nombre del archivo a .doc y ahora debería poder editar el archivo de Word.

3-Guardar el documento como formato de texto enriquecido
Si se ha restringido la edición de su documento de Word con una contraseña, puede guardarlo como un archivo .rtf y la protección por contraseña del documento se eliminará de inmediato. Este método suele funcionar para Microsoft Office Professional Plus 2010.
Debe abrir el menú y detenerse en Guardar como, presionando Ctrl-Shift-S y seleccione Formato de texto enriquecido en el menú desplegable. Nombre el archivo como usted guste y guárdelo en un lugar conveniente.
4-Recuperar la contraseña de Word olvidada en línea
Existe una amplia gama de herramientas en línea que le ofrecen el servicio para recuperar la contraseña de Word olvidada. Si bien estas herramientas en línea pueden funcionar, muchas no son confiables, ya que todo el proceso puede llevar un tiempo y muchas no son gratuitas.
Generalmente debe pagar por el servicio antes de que pueda verificar que la contraseña ha sido eliminada y en muchos casos eso no produce confianza.
Cuando se elige una herramienta en línea para recuperar una contraseña de documento de Word olvidada, el mayor temor es la seguridad de su documento, pues mayormente no tienes control sobre los servidores en los que subes el documento y ellos pueden elegir, si así lo desean, compartir este documento con otros usuarios en línea.
Por lo tanto, si el documento es de naturaleza delicada, es posible que esta no sea la solución ideal para usted.
La otra desventaja de usar herramientas en línea es que puede llevar varias semanas obtener la contraseña y no sabe quién puede ver su documento o cuántas veces el documento se comparte en línea con sitios que realmente pagarán para ver el contenido de su documento.
Sin embargo, si desea intentar con alguna herramienta en línea podemos sugerirle Aspose, un desbloqueador de contraseñas de documentos de Word en línea gratuito.

Aspose desbloquea los archivos en varios formatos, como DOTX, PDF, DOC y ODT. Además, puede guardar los archivos y documentos desbloqueados en los formatos deseados.
Esta plataforma en línea le permite desbloquear varios archivos simultáneamente, solo siga estos pasos:
Primer paso: Inicie el proceso haciendo clic en el área de colocación del archivo para cargar el documento de Word de destino o arrastre y suelte el archivo.
Segundo paso: Tan pronto como se cargue el archivo, el proceso de desbloqueo comenzará automáticamente.
Tercer paso: Mientras el proceso está en desarrollo, puede verificar la tasa de progreso.
Cuarto paso: Una vez que el archivo esté desbloqueado, aparecerá un enlace descargable en la pantalla.
Quinto paso: Haga clic en el enlace para descargar el documento de Word desbloqueado.
Recuperar la contraseña con una herramienta Premium
Si bien todos los métodos anteriores ofrecen un gran nivel de éxito al intentar recuperar la contraseña de Word olvidada, es posible que desee una solución diferente que sea fácil de usar y garantice una tasa de recuperación del 100%.
Si desea una solución que no le haga perder su tiempo con intentos interminables o semanas de espera para recuperar su contraseña, puede elegir Passper Word Password Unlocker.
Passper Word Password Unlocker está diseñado específicamente para facilitarle la recuperación de cualquier contraseña de cualquier longitud, sin importar cuán compleja sea, empleando las siguientes características que resultan muy útiles:
Desbloquea la contraseña del documento de Word olvidada para que pueda modificarla.
Se pueden desbloquear todos los tipos de contraseñas.
Su forma de operar permite que el tiempo de recuperación se pueda acortar considerablemente, teniendo una de las tasas de éxito más altas del mercado.
Al utilizar Passper for Word, la seguridad de sus datos está 100% garantizada.
Es muy fácil de usar, no necesita ninguna habilidad o conocimiento especial para usar el programa.
El programa es compatible con MS Word versión 97, 2000, 2003, 2007, 2010, 2013, 2016, 2019.
El propietario de la marca Passper: iMyFone ha obtenido muchas críticas positivas de los usuarios con esta herramienta.
Si desea usar esta herramienta para recuperar su contraseña de apertura de documentos de Word perdida, descargue e instale el programa en su computadora y luego siga estos sencillos pasos:
Paso 1: Abra Passper Word Password Unlocker en su computadora y luego elija la opción “Recuperar contraseñas” para comenzar el proceso de recuperación.
Paso 2: Ahora agregue el documento al programa. Para hacer eso, simplemente haga clic en “Agregar” y luego busque el documento protegido con contraseña en su computadora.
Paso 3:Una vez que el documento está abierto, debería ver 4 modos de ataque separados, cada uno diseñado para ayudarlo a recuperar su contraseña en diferentes circunstancias. Seleccione el que desee utilizar en función de su propia situación.
Paso 4: El programa comenzará a recuperar la contraseña tan pronto como haga clic en “Recuperar”. El proceso puede tardar unos minutos dependiendo del modo de ataque elegido.
Una vez que esté completa, la contraseña se mostrará en la pantalla y podrá usarla para abrir el documento de Word.
Esta herramienta permite eliminar el 100% de restricciones de edición o impresión en Word, solo siga estos pasos:
1: Para editar un documento de Word de solo lectura, deberá hacer clic en la pestaña ‘Eliminar restricciones’ en la interfaz principal de este programa.
2: Elija el archivo de Word que necesita para eliminar las restricciones y agréguelo al programa, luego haga clic en el botón Eliminar.
3: Espere, el proceso de eliminación se completará en solo tres segundos.
Recuperar la contraseña de documento de Word olvidada a través de VBA
Si la solución en línea no le parece viable, puede usar los propios códigos VBA de Microsoft para acceder y descifrar la contraseña.
Estos códigos generalmente se encuentran en el Editor de Microsoft Visual Basic en documentos de Excel y Word y están destinados a automatizar varias tareas en el documento.

Para usar el código VBA para recuperar la contraseña del documento de Word, siga estos simples pasos:
Primer paso: Abra un documento de Word en blanco en su computadora y luego presione Alt + F11 para acceder a la función de MS Visual Basic para aplicaciones.
Segundo paso: Haga clic en la pestaña Insertar y en el menú desplegable que aparece, seleccione Módulo.
Tercer paso: En la página siguiente, ingrese el código VBA y luego presione F5 en su teclado, para ejecutar el código inmediatamente.
Cuarto paso: Ahora abra el archivo de Word bloqueado y cárguelo en la pantalla del programa, esto iniciará un proceso de recuperación de contraseña en segundo plano utilizando el código VBA.
Una vez que se complete el proceso, use la contraseña recuperada para abrir el documento de Word de su interés.
Las limitaciones de este método generalmente se centran en su nivel de dificultad. Para la mayoría de los usuarios resulta extremadamente complejo en comparación con los métodos anteriores.
Además, no es compatible con las nuevas versiones del documento de Word y solo es apto para contraseñas con tres caracteres o menos, si supera este número el método no funcionará.
Desproteger un documento de Word
Si tiene un documento de Word que necesita una contraseña para abrirse, esta sección trata sobre cómo desproteger el documento de Word cuando se posee la contraseña.
Cuando recuerda la contraseña de un documento de Word protegido, desproteger el mismo resulta un proceso muy simple. Solo siga estos sencillos pasos para hacerlo:
1- Abra el documento de Microsoft Word que desea desproteger y luego haga clic en Archivo y seleccione Proteger documento, en la sección marcada Información.
2- Podrá ver un menú desplegable, seleccione Cifrar con contraseña y luego elimine la clave que aparece en el campo de contraseña.
3-Haga clic en Aceptar.
Este procedimiento eliminará la contraseña del documento y por lo tanto, lo desbloqueará.
Pero si su documento de Word fue creado con una versión antigua como Word 2003 y ahora está trabajando con una versión más nueva, por ejemplo, Word 2013, los pasos anteriores no serán útiles para usted.

En este caso le recomendamos seguir las siguientes instrucciones para resolver el asunto rápidamente:
1- Abra el documento de Word protegido con contraseña.
2-Haga clic en la opción Archivo y elija Guardar como.
3-En la pantalla aparecerá una ventana y usted debe seleccionar la opción Guardar como.
4- Haga clic en la pestaña Herramientas
5-Seleccione Opciones generales.
6-Una vez aparezca el cuadro Contraseña para abrir con la clave, debe eliminarla.
7-Haga clic en Aceptar. Ahora, ha desprotegido el documento de Word.
Aspectos importantes
Word le proporciona una forma de proteger la información confidencial y sensible para asegurarse de que sea privada y confidencial. Esto se puede hacer fácilmente agregando una contraseña al documento.
Si ha estado usando Word por un tiempo, sin duda sabe cómo agregar una contraseña y los beneficios que esto representa sobre todo cuando la información es delicada e importante.
La protección de archivos de Word agregando una contraseña es una de las mejores formas de proteger la información del documento. Pero a veces la contraseña, especialmente si es difícil de recordar, puede dificultar el uso del documento.
Con los métodos anteriores, esperamos que ahora pueda encontrar una manera de eliminar la contraseña de un documento de Word con un resultado satisfactorio.
Sin embargo de todos los métodos que hemos descrito anteriormente, Passper Word Password Unlocker representa para nosotros la forma más viable y eficaz de recuperar la contraseña olvidada.
Nunca tendrá que preocuparse por la seguridad del documento, ya que permanecerá en su computadora y puede usar el programa para recuperar cualquier contraseña en una fecha posterior si lo necesita.