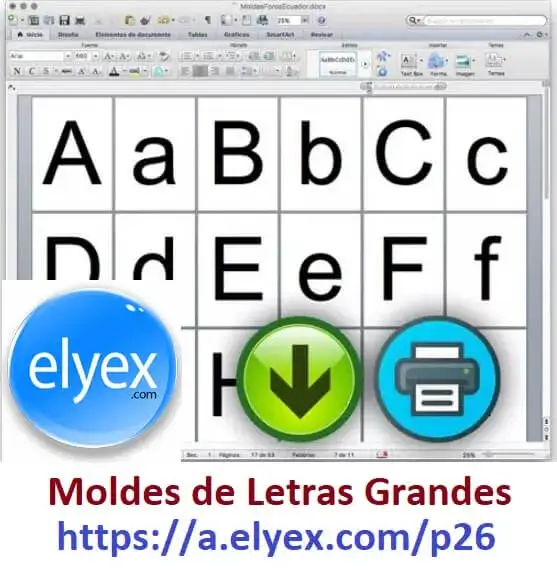Cómo habilitar la cámara en Omegle
Cómo habilitar la cámara en Omegle. Omegle es un servicio gratuito de chat en línea que puede usar para socializar con otras personas de forma anónima. Funciona emparejando a los usuarios en un configuración uno a uno—es decir, «Tú» y «Extraño» o «Extraño 1» y «Extraño 2» para el modo Espía. El sitio web, más tarde, añadió un videoconferencia característica un año después de su lanzamiento en 2009. Si tienes alguna inquietud recuerda contactarnos a través de nuestras redes sociales, o regístrate y déjanos un comentario en esta página. También puedes participar en el WhatsApp. Si usas Telegram ingresa al siguiente enlace.
Para usar la función de chat de video de manera efectiva, deberá habilitar la cámara en su dispositivo. En esta guía, le mostraremos cómo encender la cámara en Omegle y cómo desatascar la cámara en Omegle una vez que no tiene acceso.
Índice
- Cómo permitir que Omegle use la cámara de su computadora portátil
1.1 Solución #1: reinicie su computadora portátil
1.2 Corrección n.º 2: Borrar datos de navegación en su navegador
1.3 Solución n. ° 3: use otro navegador en su computadora portátil
1.4 Corrección #4: Actualice el navegador a la última versión
1.5 Arreglo #5: Permitir manualmente el acceso a la cámara en el navegador - Pensamientos finales
Cómo permitir que Omegle use la cámara de su computadora portátil
Tener una gran experiencia en el uso de la función de chat de video de Omegle requiere que tenga una cámara de trabajo y micrófono. Por lo general, es un proceso sencillo y solo se necesitaría un clic para habilitar ambas funciones.
Aquí le mostramos cómo habilitar la cámara y el micrófono de su computadora portátil cuando usa Omegle:
- Lanzar el navegador predeterminado de su computadora portátil y vaya a Omegle página web oficial.
- Selecciona el Video botón para entrar en el chat de vídeo.
- Antes de ingresar a un chat, aparecerá una ventana emergente junto a la Barra de dirección. Contendrá el siguiente mensaje: www.omegle.com quiere:
Usa tu micrófono
Usa tu cámara
- Para habilitar ambas funciones, haga clic en Permitir. La cámara y el micrófono de su computadora portátil ahora se usarán en chats de video en Omegle.
Sitio Web
Aparte de eso, tendrás que otorgar acceso manualmente a la cámara del portátil. A continuación, le mostraremos algunas correcciones sobre cómo puede permitir que Omegle acceda a su cámara. Asegúrese de leer cada uno y ver qué solución funciona de manera efectiva para usted.
Solución #1: reinicie su computadora portátil
Una forma de resolver la mayoría insectos en tu laptop es por reiniciando eso. Esto restablecerá todas las aplicaciones en su dispositivo y podría resolver el problema de acceso a la cámara Omegle. También le indicará a su navegador que reconocer la cámara en su computadora portátil, por lo tanto, otorgando acceso.
Una vez que haya terminado de reiniciar su computadora portátil, relanzar Omegle en su navegador y vea si ahora puede otorgar acceso a la cámara y el micrófono de la computadora portátil.
Corrección n.º 2: Borrar datos de navegación en su navegador
Otra forma de resolver el problema de la cámara Omegle es borrar todos los datos de la navegación en su navegador predeterminado. Aunque los datos como las cookies y el caché ayudan a navegar más rápido a ciertos sitios web, deberá limpiarlos una vez que están causando problemas en otros sitios, como Omegle.
Para borrar los datos de navegación en Google Chrome, siga los pasos a continuación:
- Lanzar Google Chrome en su computadora y haga clic en el Mas opciones menú (tres puntos verticales) en la lado superior derecho de la pantalla, junto a la miniatura del perfil de su cuenta de Google.
- Elegir Ajustes y seleccione Seguridad y privacidad.
- Hacer clic Eliminar datos de navegación. Aparecerá una ventana emergente.
- Ve a la Avanzado pestaña y cambie las casillas de verificación para Cookies y otros datos del sitio y Imágenes y archivos en caché.
- Elegir Todo el tiempo en el rango de tiempo. Luego, haga clic en Borrar datos.
- Espere a que termine el proceso y relanzar Google Chrome.
- Visite la función de chat de video de Omegle y vea si ahora puede habilitar la cámara.
Solución n. ° 3: use otro navegador en su computadora portátil
Si usted tiene varios navegadores instalado junto a su navegador predeterminado, puede usarlos en su lugar para usar la función de chat de video de Omegle. navegadores como Mozilla Firefox y Ópera son excelentes alternativas para usuarios de Windows y Mac.
Trate de visitar el sitio web oficial de Omegle y vaya a la Video rasgo. Luego, comprueba si estás siendo incitado para otorgar acceso a la cámara y el micrófono de su computadora portátil.
Corrección #4: Actualice el navegador a la última versión
Actualizando el navegador de su computadora portátil es rápido y puede resolver la mayoría de los errores comunes, como el problema de la cámara Omegle. La mayoría de las computadoras más nuevas están equipadas con los últimos navegadores y apoyo la mayoría de las actualizaciones.
Para actualizar Google Chrome en su computadora, siga estos pasos:
- Lanzar Google Chrome y haga clic en el Mas opciones menú (tres puntos verticales) en la lado superior derecho de la pantalla
- Ir Ayuda > Acerca de Google Chrome.
- El navegador ahora buscará las últimas actualizaciones. Una vez que haya una actualización disponible, Pinchalo para comenzar a instalar.
- Una vez que se haya instalado, Chrome mostrará brevemente reiniciar.
- Compruebe si ahora puede usar Omegle con una cámara habilitada.
Arreglo #5: Permitir manualmente el acceso a la cámara en el navegador
Si el Ventana emergente Permitir acceso no se muestra en su navegador al acceder a Omegle, puede intentar otorgar acceso a mano. Esto permite que la cámara esté disponible una vez que accede a Omegle en cada sesión de navegación.
Para permitir manualmente el acceso a la cámara en Google Chrome, siga estos pasos:
- Haga clic en el icono de candado siguiente en la barra de direcciones y seleccione Configuración del sitio.
- Ahora será redirigido a una nueva ventana que mostrará todos los permisos para Omegle.
- Permitir cámara acceso. También puede permitir opcionalmente micrófono acceso.
- Reiniciar Chrome y visita Omegle. Compruebe si ahora puede usar la cámara y el micrófono.
Pensamientos finales
Omegle es un servicio gratuito de chat en línea que le permite interactuar de forma anónima con otras personas a través de salas de chat individuales. Además, puede optar por su función de chat de video, que necesitará acceso tanto a la cámara como al micrófono de su dispositivo. Con suerte, esta guía puede ayudarlo a habilitar la cámara de su computadora portátil en Omegle.