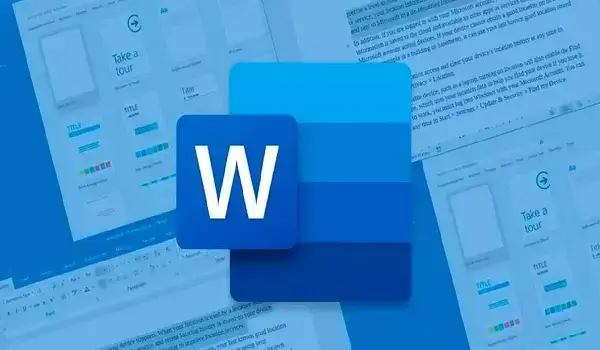
Cómo comprobar si hay errores en el texto en Microsoft Word
Cómo comprobar si hay errores en el texto. Si tienes alguna inquietud recuerda contactarnos a través de nuestras redes sociales, o regístrate y déjanos un comentario en esta página. También puedes participar en el WhatsApp. Si usas Telegram ingresa al siguiente enlace.
Cómo comprobar si hay errores en el texto en Microsoft Word y más allá
Cómo comprobar si hay errores en el texto en Microsoft Word y más allá.
Muchos usuarios tienen que teclear a menudo para redactar documentos, escribir contenidos para páginas web, diseñar cartas, etc. Es muy importante escribir correctamente para no mostrarse como una persona estúpida e ignorante. Recomiendo Word del paquete de Microsoft Office. En este artículo, quiero contarte cómo revisar tu texto en busca de errores en línea y en Word 2010 u otras versiones de este editor de texto.
Índice
1 Un poco de historia
2 Cómo comprobar los errores del texto en línea
3 Comprobación automática de errores en el texto
4 Comprobación por defecto
5 Instalación del paquete
6 Configuración del idioma
1 Un poco de historia
Ya en 2010, creé un recurso de entretenimiento sobre cine, donde publicaba críticas de películas, reseñas de estrenos y biografías de actores. Cuatro años después, se han publicado más de tres mil artículos en el sitio. Un día decidí mirar mis primeras entradas y me quedé de piedra. Encontré muchos errores gramaticales y de puntuación, las oraciones constaban de muchas vueltas y era difícil leerlas. En ese momento no había revisado la ortografía, y fue en vano. Durante los primeros días no pude relajarme y edité textos antiguos para ponerlos al día.
La conclusión era inevitable: debería haber escrito las reseñas en el Wordboard de antemano, para corregir los errores automáticamente.
Este programa tiene una función muy útil que resalta (subraya) las entradas incorrectas con una línea roja o verde. Pero esta comprobación no siempre funciona automáticamente. Es posible que tengas que activarlo en la configuración de la aplicación. Está a punto de descubrir cómo hacerlo.
2 Cómo comprobar los errores del texto en línea
Hay muchos servicios disponibles, pero los más comunes son Ortografía de Yandex y Text.ru. Todo lo que tiene que hacer es seguir los enlaces dados y pegar el fragmento de texto requerido en el campo de entrada.
3 Comprobación automática de errores en el texto
Funciona mientras escribes, por lo que puedes hacer cambios de inmediato. Por ejemplo, puede faltar una letra en una palabra o dejar un espacio después de un signo de puntuación. Word le avisará inmediatamente de la necesidad de una corrección.
Pero si escribes palabras que sabes que no son correctas y el sistema no reacciona, significa que la comprobación automática no está activada. ¿Cómo se habilita?
- Vaya al menú principal de la aplicación haciendo clic en el botón de la esquina superior izquierda.
- Ahora debe hacer clic en «Opciones de Word» (este elemento puede estar en diferentes lugares, dependiendo de la versión del programa). Para mí, se ve así:
- En el caso de Word 2013 con la interfaz actualizada, el menú tiene este aspecto:
- Las demás opciones son las mismas para las diferentes ediciones del editor de oficina. A la izquierda, seleccione la opción «Ortografía». A la derecha, busque la línea «Comprobar automáticamente…» y marque la casilla junto a ella.
En la parte inferior, puede especificar un conjunto de reglas para comprobar. La configuración por defecto es «para correspondencia comercial», pero puede especificar un algoritmo más estricto si desea eliminar el máximo de errores y descartar las frases de conversación.
4 Comprobación por defecto
Si las palabras correctas comienzan a ser subrayadas mientras está escribiendo, probablemente falten en el diccionario del programa. Tienes que añadirlos allí. ¿Cómo lo hago correctamente?
- Resalte la palabra/frase/fragmento del documento que desee;
- Vaya a «Revisión» y luego a «Ortografía» (para Word 2007 y superior). Para versiones anteriores, vaya al menú «Herramientas». O es más fácil pulsar «F7» en su teclado. Se abrirá la siguiente ventana:
Aquí puede omitir el error, corregirlo (se pueden ofrecer opciones de sustitución) o añadirlo al diccionario (si cree que la palabra es correcta y no contiene errores).
Esto se ha solucionado.
Pero, ¿qué ocurre si intenta realizar los pasos anteriores, pero le aparece el mensaje «Herramientas de validación no instaladas»? ¿O simplemente aparece un cuadro que dice «Verificación completada», pero el subrayado rojo/verde no desaparece? En este caso, pase a los siguientes pasos.
5 Instalación del paquete
Se trata de un paquete de corrección ortográfica que, por alguna razón, no estaba incluido en la aplicación. Es posible que no lo haya especificado durante la instalación. La solución es la siguiente:
- Vaya al «Panel de control» y abra la sección «Programas y características»:
- En la ventana que aparece, verás todos los programas instalados. Busca Word, resáltalo y haz clic en el botón «Cambiar»:
- Tras una breve pausa, aparecerá una ventana que le invitará a añadir nuevos componentes o a eliminar los existentes. Haga clic en «Continuar» (Next).
- Ahora debe abrir la rama «Herramientas generales». Debería haber un «Corrector ortográfico» en él. Haga clic en el elemento y seleccione la opción «Ejecutar todo desde mi PC»:
¡Eso es! Sólo queda esperar a que se instale el componente seleccionado. Después de eso, te recomiendo que reinicies tu ordenador.
6 Configuración del idioma
Sucede que para un idioma la comprobación se hace correctamente, pero para otro idioma no funciona en absoluto. Por ejemplo, si quiere para comprobar los errores del texto en inglés. En ese caso, debes ir a la pestaña «Revisar» (también hay una en Wordboard 2016), hacer clic en la imagen del globo terráqueo. Este es el menú de selección de idioma, donde debe desmarcar la opción «No revisar la ortografía»






