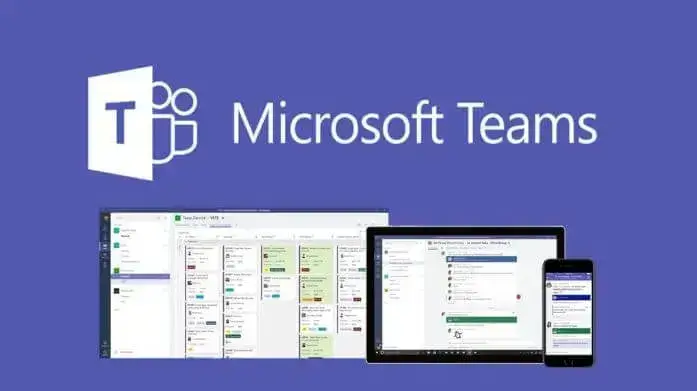
Cómo compartir tu pantalla en Microsoft teams
Cómo compartir tu pantalla en Microsoft teams. Las reuniones virtuales son una forma estupenda de mantener el contacto con la gente. Pero a veces un videochat no es suficiente. ¿Qué ocurre cuando necesitas compartir algo con un grupo?. Si tienes alguna inquietud recuerda contactarnos a través de nuestras redes sociales, o regístrate y déjanos un comentario en esta página. También puedes participar en el WhatsApp. Si usas Telegram ingresa al siguiente enlace.
Contenido:
0.1 Compartir diapositivas de PowerPoint
0.2 Proporcionar control sobre las pantallas compartidas
0.3 Recuperar el control de las pantallas comunes
0.4 Utilizar el sonido del sistema al compartir
Compartir diapositivas de PowerPoint
Si quieres compartir una presentación de PowerPoint, empieza de la misma manera. Busca los controles de la reunión y haz clic en el icono Compartir. Selecciona PowerPoint como el tipo que quieres compartir.
A continuación, puedes seleccionar tu archivo en la sección de PowerPoint. Esta lista está tomada de los archivos más recientes de tu escritorio. Por lo tanto, si has abierto o editado archivos en OneDrive o en el sitio de SharePoint de tu grupo, aparecen aquí.
Si seleccionas un archivo de esta lista prepopulada, todos los participantes de la reunión podrán ver las diapositivas. También pueden acceder a los archivos cuando la reunión haya terminado.
Sin embargo, si seleccionas un archivo desde la función «Examinar», el proceso es ligeramente diferente.
Tu equipo puede seguir viendo las diapositivas, pero primero debes subir un archivo a Equipos para la reunión. Para las reuniones en el canal, este archivo va a la pestaña «Archivos» del canal. Cualquier miembro del equipo en el canal tiene acceso al archivo de esta manera.
Sin embargo, los archivos de las reuniones privadas se almacenan en tu OneDrive. Sólo los miembros de esa reunión privada tienen acceso al archivo de PowerPoint.
Proporcionar control sobre las pantallas compartidas
A veces tienes que trabajar con otros miembros del equipo durante una reunión. Si quieres que alguien te ayude con tus presentaciones en pantalla, tienes que darle el control. No te preocupes porque ambos tendréis el control del expediente durante la reunión.
Si esto te parece bien, ve a la barra de herramientas de compartir, haz clic en «Conceder el control» y desplázate hasta la persona a la que quieres dar el control. Haz clic en el nombre de la persona para completar la acción.
Cuando lo hagas, Microsoft Teams notificará a esa persona que estás compartiendo el control con ella. A continuación, pueden realizar cambios, elecciones y otras modificaciones en la pantalla compartida.
Recuperar el control es tan sencillo como hacer clic en el botón «Recuperar el control» de la barra de herramientas.
Recuperar el control de las pantallas comunes
¿Crees que sería útil ayudar a la persona con el expediente? Puedes enviar un Control de Petición cuando otra persona comparte una pantalla. Sólo tienes que hacer clic en Solicitar Control y esperar su respuesta.
La persona que utiliza la pantalla tiene derecho a aprobar o denegar la solicitud. Si lo aceptan, puedes hacer diferentes cosas mientras estás bajo control, como editar, seleccionar y cambiar.
Cuando estés preparado para dejar de compartir los controles, vuelve a la barra de herramientas y haz clic en «Liberar control».
Utilizar el sonido del sistema al compartir
A veces necesitas compartir el audio durante las presentaciones a distancia. Los comandos facilitan la transferencia de audio desde tu ordenador a los participantes en la reunión para compartir clips de audio o reproducir vídeos.
Selecciona el icono Compartir en los controles de la reunión para empezar a compartir el audio del sistema. Haz clic en el botón «Activar el audio del sistema» para empezar. Recuerda que todo el audio de tu sistema pasará por Comandos. Y esto incluye las notificaciones que tal vez quieras mantener en privado. Así que puede ser una buena idea desactivar estas notificaciones, ¡al menos temporalmente!
Ten en cuenta que compartir el audio del sistema no funcionará cuando se comparta una pizarra o un archivo de PowerPoint. Además, debido a las limitaciones de la aplicación, la compartición de audio sólo funciona en dispositivos Windows.
Compartir en el móvil
A veces necesitas compartir pantallas cuando te reúnes sobre la marcha. ¡Los comandos te permiten compartir lo que estás viendo a través de la aplicación móvil!
Para empezar a compartir contenidos, toca los tres puntos de Más opciones en la pantalla de tu reunión. Selecciona el icono de Compartir y elige lo que quieres compartir. Tus opciones incluyen vídeo, foto, PowerPoint y pantalla completa.
Tanto Inicio como Parada están en el mismo lugar en la pantalla de tu teléfono. Desplázate hasta la parte inferior de la pantalla y pulsa Inicio cuando estés preparado para compartir. Cuando hayas terminado, pulsa Detener.
Comparte más contenido en tu equipo
Hoy en día, la distancia no tiene por qué interponerse en el camino del buen contenido. Comparte lo tuyo, cuando lo necesites, con un clic en Microsoft Teams. O dale a otra persona el control de la reunión mientras tú continúas con tu presentación. La colaboración nunca ha sido tan fácil.
¿Utilizas la función de compartir pantalla en tus reuniones de equipo? ¿Cómo funciona? Cuéntanos tus experiencias en la sección de comentarios más abajo.






