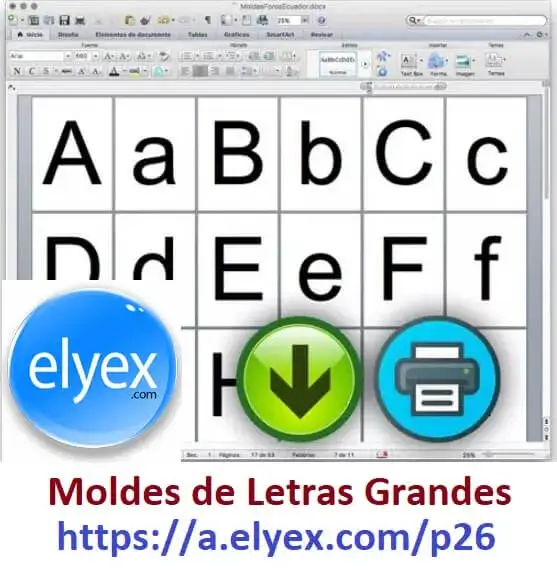Así de fácil es guardar una sola página de un PDF
Así de fácil es guardar una sola página de un PDF. Seguramente te habrá pasado que tienes un documento en formato PDF compuesto por varias páginas y realmente solo te interesa una. Entras al archivo y tienes que desplazarte una y otra vez a la única página que te interesa. ¿Sabías que puedes guardar únicamente una página y así descartar todo el relleno? Si tienes alguna inquietud recuerda contactarnos a través de nuestras redes sociales, o regístrate y déjanos un comentario en esta página. También puedes participar en el WhatsApp. Si usas Telegram ingresa al siguiente enlace.
Al guardar una única página de PDF, también los datos que hay que almacenar son menos y el archivo disminuye bastante de peso. De hecho, muchas personas dividen los archivos PDF para poder compartir más fácilmente dichos documentos con el peso mínimo necesario. Te contamos cómo hacerlo desde varias vías distintas.
Mediante herramientas online
La opción más cómoda, como para otras funciones para editar un PDF online, es usar una herramienta online gratuita en la que puedas separar la página que te interese y guardarla individualmente para reducir el tamaño del PDF a una sola hoja.

Por ejemplo, la propia Adobe, entre las múltiples opciones para editar este tipo de documentos Portable Document Format también incluye una herramienta online que te permite dividir un PDF. Simplemente sube el documento, eliges la página que va a permanecer y te guarda el nuevo documento.
Sigue estos sencillos pasos para dividir un documento PDF en varios archivos independientes:
- Haz clic en el botón Seleccionar un archivo de arriba, o bien arrastra y suelta un PDF en el área de colocación.
- Inicia sesión en Acrobat.
- Selecciona líneas divisorias para crear los intervalos de páginas que necesites para cada archivo PDF dividido.
- Haz clic en Guardar. Acrobat guardará los archivos PDF divididos en la carpeta original de Document Cloud o en una nueva.
- Descarga, cambia el nombre o comparte tus nuevos documentos PDF.
- Hay otras tantas alternativas igual de eficientes, pero simplificando lo sencillo que es realizar este proceso al no necesitar de inicio de sesión alguno. Algunos ejemplos son PDF2Go y FormatPDF.
Desde Acrobat Reader
Obviamente, el propio programa oficial principal para leer PDF también incluye ciertas opciones de edición. La opción de guardar una sola página PDF en Adobe Acrobat Reader está oculta bajo la función de «Organizar páginas», donde más tarde podrías activar la función para dividir un archivo PDF en varios documentos.

En la barra de herramientas secundaria, haz clic en Extraer. Una nueva barra de herramientas aparece debajo de la barra de herramientas secundaria con los comandos específicos de la operación Extraer.
En el siguiente menú, tendrás que especificar el intervalo de páginas que desee extraer. Puedes elegir Páginas pares, Páginas impares, Páginas panorámicas, Páginas de retrato o Todas las páginas, o bien introducir el número de página en la que quiere llevar a cabo la operación, que es lo que nos interesa en el caso del que te hablamos hoy.
En el último paso de la operación podrás elegir entre una o más de las siguientes operaciones antes de hacer clic en Extraer:
Para quitar las páginas extraídas del documento original, selecciona Eliminar páginas tras extracción.
Para crear un PDF de una sola página por cada página extraída, selecciona Extraer páginas como archivos independientes.
Curiosamente, aunque esta función se ofrece de forma gratuita por la propia Adobe en su herramienta online, en el programa es parte de las opciones de pago de tu cuenta, por lo que es una opción más liosa y costosa que la de las herramientas online.