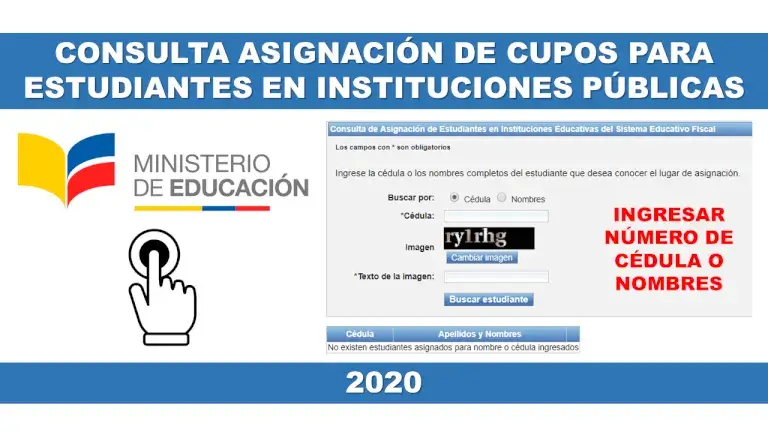Arreglar una Surface Pro que no enciende
Arreglar una Surface Pro. Si tienes alguna inquietud recuerda contactarnos a través de nuestras redes sociales, o regístrate y déjanos un comentario en esta página. También puedes participar en el WhatsApp. Si usas Telegram ingresa al siguiente enlace.
los Microsoft Surface Pro es uno de los dispositivos más potentes desarrollados por el gigante del software Microsoft. Es una computadora portátil empresarial dos en uno que se puede transformar en una tableta con sus accesorios desmontables. El último modelo de la familia Surface Pro es Surface Pro 8, lanzado en 2021.
Sin embargo, algunos usuarios informaron que, en algunas situaciones, su Microsoft Surface Pro no enciende. Ya sea que se deba a problemas de software o que lo haya dejado en un lugar extremadamente frío o caliente, existe la posibilidad de que su Surface Pro no arranque. En esta guía, le mostraremos las razones por las que su dispositivo Surface no se enciende y cómo solucionarlo.
Lea esta guía para obtener más información.
Índice de contenido
Razones comunes por las que Microsoft Surface Pro no puede arrancar
Si está ansioso por completar sus tareas en su Surface Pro 7 pero no enciende, puede deberse a varios factores. También es importante saber que este es un problema común entre los dispositivos Microsoft Surface, incluido Surface Pro. Aquí hay algunas razones comunes por las que su Microsoft Surface Pro no puede arrancar correctamente.
- Calentamiento excesivo – Su dispositivo Surface Pro puede ser propenso a calentamiento excesivo después de un uso excesivo y también cuando se deja bajo la luz solar directa. Esto apaga el dispositivo temporalmente, por lo tanto, su Surface Pro no se enciende.
Lo mismo también puede suceder cuando su Surface Pro se deja en ambientes extremadamente fríos, como dentro de su automóvil o en cualquier lugar que esté bajo temperaturas bajo cero. Le pide a su dispositivo que apagar hasta alcanzar una temperatura óptima.
- Cable de carga defectuoso – Si ha estado cargando su dispositivo Surface Pro por un tiempo y aún no se enciende, es probable que cable de carga está dañado o roto. Puede intentar revisar el cargador en busca de roturas y otros daños; cuando esté roto, intente reemplazarlo por uno nuevo y vea si resuelve el problema.
- El dispositivo está en modo de suspensión – Su Surface Pro puede parecer que no responde cuando está en modo de suspensión. Además de presionar el Energía botón para despertarlo, también hay otros atajos para encender su Surface Pro.
- Accesorios defectuosos – Lo que hace que los dispositivos Surface Pro sean versátiles es su accesorios. Pero puede ser una molestia una vez que tiene demasiados accesorios conectados y su dispositivo de repente no se enciende. Comprobando tu accesorios adjuntos para daños ayudará a solucionar este problema.
- Problema de batería o hardware – Si está usando su dispositivo Surface Pro por un tiempo, existe la posibilidad de que tenga problemas de hardware debido a la edad o al desgaste. A batería defectuosa es sospechoso de los problemas de energía de su dispositivo, lo que hace que no se encienda.
Cómo arreglar Surface Pro que no enciende
Antes de ir directamente a las correcciones a continuación, le recomendamos que primero cobrar su dispositivo durante al menos quince minutos o hasta el logotipo de Windows aparece en la pantalla. Al hacer esto, asegúrese de que está utilizando el cable cargador adecuado para su Surface Pro.
Además, según los informes, algunos usuarios solucionaron este problema desconectando y desenchufando todos los accesorios desde su Surface Pro. Esto ayudará a que su dispositivo se inicie correctamente y evitará tener que lidiar con accesorios defectuosos que impiden que su Surface Pro se encienda.
Si su dispositivo está correctamente cargado y tiene todos sus accesorios desenchufados, pero aún así no se enciende, intente estas soluciones a continuación. Asegúrese de revisarlos individualmente para ver cuál funciona para usted.
Solución n. ° 1: mantenga su dispositivo cargado
Un método para probar es mantener su dispositivo conectado directamente a una fuente de alimentación y vea si obliga a su Surface Pro a arrancar. Como se mencionó anteriormente, asegúrese de que el cable del cargador esté no dañado y es compatible con tu dispositivo.
Para encender su Surface Pro mientras se carga a una fuente de alimentación, siga estos pasos:
- Enchufar su dispositivo Surface Pro en su cargador original y espere quince minutos.
- Después de cargarlo por un tiempo, presione el Energía botón para encenderlo y vigilar el luz del conector de alimentación.
- Si se encender, significa que su dispositivo ahora se iniciará en breve. Sin embargo, si parpadea una luz blanca o no muestra luz en absoluto, puede haber problemas con su fuente de alimentación. Reemplazarlo probablemente resolverá este problema.
- Además, verifique si la conexión es segura y si no escombros está dentro del puerto de carga de su Surface Pro. El polvo y los escombros pueden fácilmente obstruir dentro del puerto de carga y evitará que su fuente de alimentación se conecte correctamente. Después de limpiar, asegúrese de escuchar un hacer clic sonido para hacerle saber que está conectado de forma segura.
Corrección n.º 2: Despierte su Surface Pro usando el teclado o los atajos del dispositivo
Su dispositivo Surface Pro tiende a entrar en Modo de sueño o Modo de ahorro de energía como una forma de ahorrar energía. Sin embargo, su dispositivo puede no responder mientras está en cualquiera de los modos y hará que no se encienda.
Para reactivar su Surface Pro mediante métodos abreviados de teclado o dispositivo, haga lo siguiente:
- Conectar un teclado integrado a su dispositivo Surface y presione el botón Tecla del logotipo de Windows + Ctrl + Mayús + B simultaneamente.
- Luego, espera a que tu dispositivo se encienda.
- Otro atajo de tableta que puede probar es presionar rápidamente el botón Sube el volumen y Bajar volumen botones simultáneamente tres veces. Una vez hecho correctamente, su Surface Pro pronto responderá.
Corrección #3: Forzar el apagado y reiniciar su Surface Pro
Si todo lo demás falla, puede intentar forzar un apagado en tu Surface Pro. Esto será más efectivo cuando su dispositivo no haya respondido durante varios minutos. Para forzar un apagado y reiniciar su dispositivo Surface Pro, siga los pasos a continuación:
Importante: Los pasos a continuación se aplican solo a dispositivos Surface Pro quinta generacion y mayor Los pasos indicados se proporcionan a continuación para dispositivos superficie profesional 4 y menos y RT de superficie.
- Presiona y mantener la Energía botón de su dispositivo hasta que se apague y se reinicie. Deberías ver el logotipo de Windows en su pantalla durante aproximadamente veinte segundos. Una vez que aparece el logotipo, puede soltar el Energía botón.
- Su Surface Pro ahora reiniciar por sí mismo.
Para dispositivos más antiguos, como Surface Pro 4 e inferior, Surface RT, Surface Book y otros, siga los pasos a continuación:
- Prensa y mantener ambas cosas Energía y Sube el volumen botones simultáneamente para quince segundos. El logotipo de Windows aparecerá en breve, pero Seguir presionando ambos botones hasta que hayan transcurrido los quince segundos completos.
- Después de soltar ambos botones, espere otro quince segundos.
- A continuación, encienda su Surface Pro normalmente presionando el botón Energía botón.
Pensamientos finales
Al igual que otros dispositivos, su Surface Pro encontrará problemas relacionados con la capacidad de respuesta y el arranque. Por lo tanto, es de esperar que las soluciones de esta guía lo ayuden a reparar su Microsoft Surface Pro cuando no se enciende. Si todas las correcciones no resolvieron su problema, intente ponerse en contacto con el soporte técnico de Microsoft o envíe una orden de servicio formal a su página web oficial.