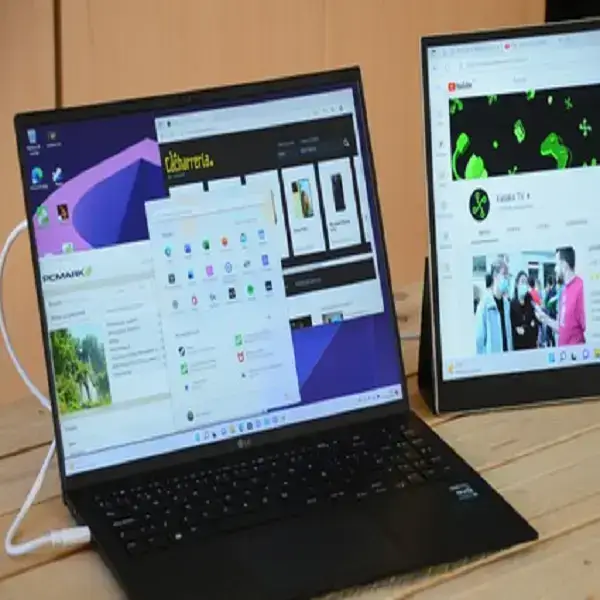
Pantalla de la computadora portátil sea más brillante
Pantalla de la computadora portátil sea más brillante. La mayoría de las computadoras portátiles hoy en día tienen una ajuste de brillo ajustable. Esta característica clave es principalmente para el uso de computadoras portátiles en varios entornos. Por ejemplo, deberá aumentar la capacidad de su computadora portátil brillo de la pantalla cuando el entorno es demasiado brillante o demasiado oscuro. También te ayuda a concentrarte más en tus tareas, ya que la luz es más luminosa para tus ojos. Si tienes alguna inquietud recuerda contactarnos a través de nuestras redes sociales, o regístrate y déjanos un comentario en esta página. También puedes participar en el WhatsApp. Si usas Telegram ingresa al siguiente enlace.
Pero, ¿cómo hacer que la pantalla de su computadora portátil sea más brillante? En esta guía, repasaremos varios métodos para hacer que la pantalla de su computadora portátil sea más brillante y nítida en términos de colores. Esta guía también se aplica a los usuarios que se preguntan cómo hacer que la pantalla de su Chromebook más brillante que max.
Contenido:
- Métodos para hacer que la pantalla de su computadora portátil sea más brillante que Max
1.1 Método #1: ajustar manualmente el brillo de la pantalla
1.2 Método #2: Calibre la pantalla de su computadora portátil
1.3 Método #3: deshabilitar el brillo adaptativo
1.4 Método #4: Use aplicaciones de terceros (para computadoras portátiles con Windows) - Pensamientos finales
Métodos para hacer que la pantalla de su computadora portátil sea más brillante que Max
A veces, necesitará tener un más brillante de lo normal configuración en la pantalla de su computadora portátil. Ya sea que se deba a una foto o un video oscuros, una pantalla brillante puede brindar una perspectiva mucho más clara que una configuración de brillo normal.
A continuación, analizaremos algunos métodos para hacer que la pantalla de su computadora portátil sea más brillante que el máximo. Asegúrese de seguir todos los métodos para ver cuál funcionó bien para la pantalla de su computadora portátil.
Método #1: ajustar manualmente el brillo de la pantalla
Aunque tu portátil se ajusta automáticamente el brillo de su pantalla, no siempre es la configuración más brillante. El primer método que puede probar es presionando el botón brillo teclas de acceso rápido. Dependiendo de su computadora portátil, las teclas de brillo generalmente se encuentran en la Teclas de función en el teclado de su computadora portátil.
Por ejemplo, las MacBooks tienen sus botones de brillo en la parte F1 y F2 llaves. Si bien las computadoras portátiles con Windows generalmente lo tienen en el F4 y F5 teclas: a veces necesitará presionar la tecla fn (Función llave) + Tecla de brillo para alternar esta tecla de acceso directo.
Para ajustar el brillo de la pantalla de su computadora portátil, siga estos pasos:
En Windows (a través de la configuración):
- Con su computadora portátil encendida, presione el botón Teclas Win + I para abrir el Ajustes aplicación
- Navegar a Sistema > Pantalla. En el grupo Brillo y color, encontrará el control deslizante que controla el brillo de la pantalla.
- Arrástralo hacia el borde derecho para ajustarlo al brillo máximo. Puede ajustarlo hacia la izquierda para establecerlo en normal.
en macbook (a través del Centro de control):
- Abre tu MacBook y haz clic en el Centro de control (dos interruptores apilados, en blanco y negro) en el parte superior derecha de la barra de Menú.
- Bajo la Monitor grupo, puede ajustar el brillo a través de un control deslizante. Deslízalo hacia el borde derecho para configurar la pantalla de su MacBook a brillo máximo.
Método #2: Calibre la pantalla de su computadora portátil
La mayoría de las veces, la pantalla de su computadora portátil ya debería estar calibrado a los estándares correctos. Sin embargo, también puedes calibrarlo. a mano a través de la configuración de pantalla de su computadora. Esto ajustará todas las configuraciones de brillo y color para que parezcan más precisas.
Para calibrar la pantalla de su computadora portátil en Windows, siga los pasos a continuación:
- Haga clic en el Búsqueda menú (icono de lupa) en la barra de menú y escriba «calibrar el color de la pantalla”.
- Hacer clic Abierto. los Calibración del color de la pantalla ahora se iniciará el asistente. Seleccione próximo para comenzar.
- El primer ajuste será en el gama. Para configurarlo con precisión, minimice la visibilidad del pequeños puntos dentro del círculo.
- A continuación, deberá configurar su pantalla brillo así como el contrastesolo sigue el pasos en pantalla para lograr un brillo óptimo para su pantalla.
- Finalmente, configurará los colores de su pantalla; se le pedirá que mover los controles deslizantes hasta que todos los colores estén remoto. Necesitas lograr un gris neutro en cada barra para mantener los colores correctamente calibrados.
- A continuación, tendrá la opción de comparar la calibración anterior con la nueva. Para ver la configuración de calibración anterior, haga clic en el Calibración previa botón.
- Si está satisfecho con la nueva configuración de calibración, haga clic en Finalizar para guardar todos los cambios.
Método #3: deshabilitar el brillo adaptativo
En la mayoría de las computadoras con Windows, tendrá una opción para habilitar el brillo adaptativo rasgo. Esto permite que la computadora ajustar automáticamente los niveles de brillo de la pantalla de su computadora portátil en función de su entorno actual, principalmente para ahorrar energía.
Para deshabilitar el brillo adaptable en Windows, haga lo siguiente:
- Haga clic en el Búsqueda menú y escriba «opciones de poder”.
- En la nueva ventana, expanda el Monitor grupo y haga clic en Habilitar brillo adaptable.
- Cambie ambos ajustes a Apagado y haga clic Aplicar.
- Seleccione OK para cerrar la ventana y ver si los niveles de brillo son más altos.
Alternativamente, también puede deshabilitar esta característica a través del Configuración de pantalla; Para hacer esto, siga estos pasos:
- Prensa ganar + yo en el teclado para abrir la Ajustes aplicación
- Ir Sistema > Pantalla. En el grupo Brillo y color, desmarque la casilla «Cambia el brillo automáticamente cuando cambia la iluminación” y el «Ajuste automáticamente el contraste en función del contenido que se muestra para ayudar a mejorar la batería” opciones
- Reiniciar su computadora portátil y vea si el brillo de la pantalla ha mejorado.
Método #4: Use aplicaciones de terceros (para computadoras portátiles con Windows)
Si todos los métodos no funcionaron, puede intentar usar métodos de confianza tercero software de control de brillo. Estas aplicaciones le permiten controlar las configuraciones de brillo y color además de la configuración predeterminada de su computadora.
aplicaciones como Encendedor de escritorio, RedShiftGUI, Bandeja iBrightness, y otras aplicaciones similares te dan más control definido en aumentar el brillo de la pantalla de su computadora portátil. La mayoría de las veces, estas aplicaciones son libre y seguros para su computadora, siempre que se descarguen de sus sitios web oficiales.
Pensamientos finales
Entre las características clave de la pantalla, las pantallas son su brillo. Las pantallas que tienen una configuración de brillo más controlable son más fáciles de usar y tienen una mayor portabilidad, ya que puede llevarlas y usarlas en cualquier entorno. Cuando su entorno se vuelve demasiado oscuro o demasiado brillante, es útil tener una computadora portátil con una configuración de brillo ajustable.
Por lo tanto, esta guía seguramente puede ayudarlo cuando necesite que los niveles de brillo de su computadora portátil estén al máximo. Si su computadora portátil no responde bien a los cambios en la configuración de la pantalla, es mejor que la revise un centro de servicio autorizado.






