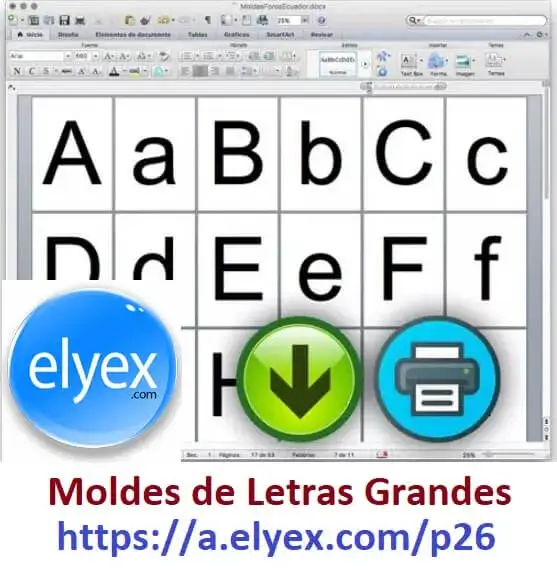Los archivos de iCloud no se cargan en tu iPhone
Los archivos de iCloud no se cargan en tu iPhone. Oculta los archivos en iCloud para no saturar el almacenamiento local de tu iPhone. De este modo, sólo podrás descargar de allí lo que necesites a voluntad. ¿Pero qué ocurre cuando falla la descarga de archivos de iCloud? Esto significa que no puedes acceder a tus archivos exactamente cuando los necesitas. ¡Esto es frustrante! Si tienes alguna inquietud recuerda contactarnos a través de nuestras redes sociales, o regístrate y déjanos un comentario en esta página. También puedes participar en el WhatsApp. Si usas Telegram ingresa al siguiente enlace.
Índice
- Asegúrate de que tienes una conexión a Internet estable
- Comprueba el lugar de almacenamiento de destino
- Activar/desactivar el modo de vuelo
- Reinicia tu iPhone
- Comprueba el estado de tu sistema Apple
- Comprueba si la aplicación Archivos tiene acceso a los datos móviles
- Activar/desactivar iCloud Drive en iCloud
- Asegúrate de que la aplicación Archivos tiene acceso a iCloud Drive.
- Desinstala y vuelve a instalar la aplicación Archivos.
- Cierra la sesión y vuelve a conectarte con tu ID de Apple
- Restaurar la configuración de la red
- Informar al Soporte de Apple
Asegúrate de que tienes una conexión a Internet estable
Al igual que con las subidas normales, la restauración de archivos desde iCloud requiere una conexión a Internet estable. Al intentar descargar un archivo basado en iCloud, iCloud Drive puede advertirte de que estás sin conexión si tus datos móviles o la Wi-Fi están desconectados. Por tanto, si recibes un mensaje de «No estás conectado», comprueba si tu conexión de datos móviles o Wi-Fi está activa.
Es posible que esto no desencadene una advertencia si tu conexión sólo se tambalea y no se desconecta por completo. Si el círculo del proceso de descarga no se mueve o se congela después de iniciar la descarga, puedes comprobar si tu conexión de datos móviles o Wi-Fi es estable.
También es posible que tus datos móviles hayan caducado o que estés en una zona con poca conexión a Internet. Así que prueba a cambiar tu ubicación y a reiniciar la descarga.
2. Comprueba el lugar de almacenamiento de destino
Los archivos no pueden descargarse de iCloud si tu almacenamiento local está agotado. Para comprobar tu almacenamiento local
- Abre «Ajustes del iPhone» → «Básico» → «Almacenamiento del iPhone».
- Verás el espacio total de almacenamiento que has utilizado en la esquina superior derecha.
- Los colores de la barra de uso indican la cantidad de espacio que ocupa cada función en tu iPhone.
- También puedes ver el espacio que ocupa cada aplicación desplazándote por este menú.
Si ves que el almacenamiento de tu iPhone está lleno, considera la posibilidad de eliminar algunos archivos no utilizados. O intenta transferir los archivos pesados a tu ordenador a través de iTunes. Intenta descargar los archivos más tarde.
3. Activar/desactivar el modo de vuelo
Otra forma sencilla de acelerar la descarga es activar y desactivar el modo avión en tu iPhone. Mientras que al desactivar el modo Avión se desactiva la red de tu teléfono o cualquier conexión Wi-Fi, al volver a activarlo se refresca y restablece la conexión inalámbrica o de datos móviles.
- Abre el Centro de Control.
- Toca el icono del modo de vuelo para activarlo.
- Espera unos segundos y apágalo.
Intenta volver a descargar el archivo desde iCloud. Si eso no funciona, hay otro par de trucos ingeniosos que funcionan.
4. Reinicia tu iPhone
Reiniciar tu iPhone ayuda a limpiar su memoria RAM y a empezar de nuevo. Una RAM obstruida a veces hace que las aplicaciones se congelen. Y también puede afectar al proceso de descarga de iCloud, ya que la aplicación Archivos también es una aplicación del iPhone.
5. Comprueba el estado de tu sistema Apple
Si los archivos siguen sin descargarse de iCloud en tu iPhone, no te asustes. Al fin y al cabo, la raíz del problema puede estar fuera de tu control.
El servidor del sistema de Apple puede no estar disponible. Por lo tanto, querrás comprobar el estado del servidor de iCloud para confirmarlo. El proceso es sencillo:
Ve a la página de Estado del Sistema de Soporte de Apple. Si todas las funciones (especialmente las relacionadas con iCloud) están marcadas con un punto verde, entonces el problema puede estar en tu lado y no en el de Apple.
De lo contrario, un punto rojo o amarillo indica un error del sistema. Por desgracia, no hay nada que puedas hacer por tu parte para solucionar el problema. Por lo tanto, tendrás que esperar a que Apple resuelva el problema antes de intentar la descarga de nuevo.
6. Comprueba que la aplicación Archivos tiene acceso a tus datos móviles.
Por lo tanto, esta solución es aplicable si utilizas una conexión de datos móvil. La aplicación «Archivos» contiene la unidad de iCloud Drive a la que estás intentando descargar archivos. Así, tu descarga puede seguir fallando si has desactivado el uso de datos móviles.
- Abre «Ajustes» en tu iPhone → «Datos móviles».
- Desplázate por las aplicaciones en el siguiente menú.
- A continuación, activa el interruptor de activación situado a la derecha de los archivos, si está desactivado.
Sugerencia: También puedes activar y desactivar el interruptor de activación para actualizar la conexión con iCloud Drive.
7. Activar / desactivar iCloud Drive en iCloud.
La lógica de este truco es volver a conectarse al servidor de iCloud. Aunque iCloud Drive no debería desconectarse tras la activación, esto podría deberse a algunos errores básicos. Y lo que es peor, puede que hayas desactivado iCloud Drive en iCloud.
- Abre los ajustes de tu iPhone.
- Toca el banner del ID de Apple en la parte superior → iCloud.
- Activa el interruptor de iCloud Drive para habilitarlo si está desactivado.
- Si el interruptor de iCloud Drive está activado, actívalo y desactívalo para volver a conectarte a tus archivos en iCloud.
8. Asegúrate de que la aplicación Archivos tiene acceso a iCloud Drive.
Entonces, ¿no ves la opción de iCloud Drive cuando abres la app Archivos? Probablemente no lo hayas configurado para acceder a tu iCloud Drive. Por lo tanto, ni siquiera tendrás acceso a los archivos que hayas guardado en iCloud. Sin embargo, aunque iCloud Drive aparezca en tus archivos, es posible que tengas que volver a conectarlos para resolver el fallo de descarga.
- Ve a la aplicación Archivos.
- Haz clic en «Examinar» en la esquina inferior derecha.
- A continuación, haz clic en el icono «Más» de la esquina superior derecha (tres puntos horizontales).
- Selecciona Cambiar en las opciones.
- A continuación, activa el interruptor situado a la derecha de iCloud Drive.
Consejo: Activa y desactiva el interruptor de iCloud Drive aunque esté activo.
9. Desinstala y vuelve a instalar la aplicación Archivos.
La aplicación Archivos de tu iPhone puede tener un caché incorrecto o revelar un error del sistema. Aunque la lógica de esta solución no está clara, funciona para la mayoría de la gente. Lee este artículo sobre la desinstalación de la aplicación del iPhone para saber cómo desinstalar y volver a instalar la aplicación Archivos.
10. Cierra la sesión y vuelve a conectarte con tu ID de Apple.
Cerrar la sesión y volver a iniciarla con tu ID de Apple también puede ayudar a refrescar la conexión con tu cuenta de iCloud y acelerar la descarga.
- Ve a los ajustes de tu iPhone.
- Toca el banner del ID de Apple en la parte superior.
- Desplázate hacia abajo y pulsa «Salir».
- Introduce la contraseña de tu ID de Apple. A continuación, haz clic en «Desactivar» en la esquina superior derecha.
Para volver a entrar, repite el proceso anterior, pero esta vez toca la opción «Entrar». A continuación, introduce tu ID de Apple y tu contraseña.
11. Restaurar la configuración de la red
Las VPN y los servidores proxy también pueden impedir que descargues tus archivos de iCloud. Sin embargo, restaurar la red no sólo los elimina, sino que también actualiza tu red, dándole un nuevo comienzo.
- Ve a Ajustes en tu iPhone → Básico → Transferir o restablecer iPhone.
- Pulsa «Restablecer» → «Restablecer configuración de red».
- A continuación, introduce el código de acceso del iPhone y sigue las instrucciones en pantalla para completar este proceso.
Nota. Esto también restablecerá las contraseñas de los dispositivos Wi-Fi, Bluetooth, etc., así que anota la información necesaria.
12. Avisa al Soporte de Apple
Espero que no llegues a este punto. Pero no te preocupes si lo has hecho. Informar del problema al soporte técnico de Apple suele ser la solución definitiva, especialmente si los demás trucos no funcionan.
Así que, aunque no sepas la razón subyacente por la que los archivos de iCloud no se descargan, el Soporte Técnico de Apple te proporcionará las posibles causas y podrá ofrecerte una solución. Asegúrate de ponerte en contacto con el Soporte Técnico de Apple utilizando todos los procedimientos adecuados para obtener una respuesta rápida.