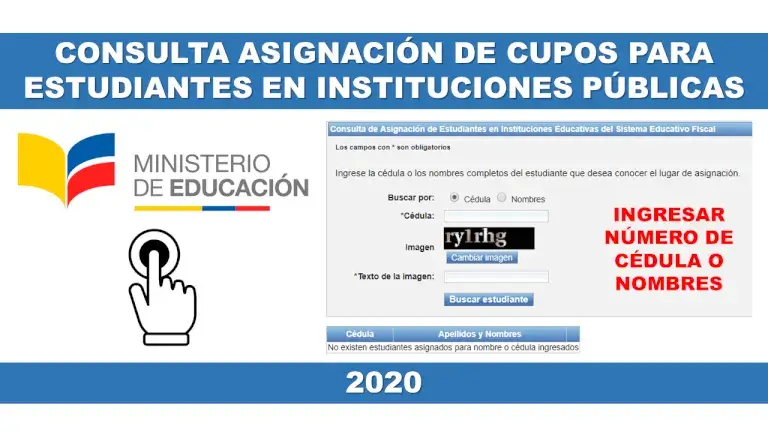La computadora portátil Lenovo FIJA no se conecta a Wi-Fi
La computadora portátil Lenovo FIJA no se conecta a Wi-Fi. A Wifi o conexión inalámbrica a internet es una de las necesidades más básicas cuando se usan dispositivos inteligentes como computadoras portátiles. No solo lo mantiene conectado con sus amigos y seres queridos, sino que también mantiene su software y aplicaciones actualizados a su última versión. Las conexiones inalámbricas también aumentan la portabilidad de su computadora portátil y le permiten acceder a sus diversas funciones. Si tienes alguna inquietud recuerda contactarnos a través de nuestras redes sociales, o regístrate y déjanos un comentario en esta página. También puedes participar en el WhatsApp. Si usas Telegram ingresa al siguiente enlace.
Sin embargo, es posible que experimente problemas con la computadora portátil, como que el Wi-Fi de su Lenovo no funcione. Puede deberse a varias razones que pueden ser bastante difíciles de solucionar una vez que haya encontrado el problema por primera vez. Esta guía le mostrará cómo reparar el Wi-Fi de su computadora portátil Lenovo cuando no funciona en Windows 10.
Contenido:
- “Lenovo no puede conectarse a esta red”: cómo solucionarlo
1.1 Corrección n.º 1: asegúrese de que la función Wi-Fi esté habilitada en su computadora portátil
1.2 Corrección n.º 2: asegúrese de que el interruptor inalámbrico esté habilitado
1.3 Corrección n.º 3: reinicie su enrutador Wi-Fi
1.4 Solución #4: Ejecute el Solucionador de problemas de Windows
1.5 Solución #5: habilite el adaptador inalámbrico
1,6 Solución #6: desinstale e instale sus controladores Wi-Fi
1.7 Solución #7: habilite el servicio de configuración automática de WLAN
1.8 Arreglo #8: Renueve su dirección IP
1.9 Corrección #9: Agregue su red inalámbrica manualmente - Pensamientos finales
“Lenovo no puede conectarse a esta red”: cómo solucionarlo
Si ha estado enfrentando este problema por un tiempo, no se preocupe, porque enumeramos las mejores soluciones posibles que puede intentar para resolver este problema a largo plazo. Se recomienda que siga la lista hasta que descubra cuál funciona mejor para su computadora portátil Lenovo.
Además, estas correcciones no requerirán que instale nada y solo usarán aplicaciones y software de solución de problemas preinstalados de Windows. Entonces, si está ansioso por conectarse a Internet una vez más con su computadora portátil Lenovo, siga estas correcciones a continuación.
Corrección n.º 1: asegúrese de que la función Wi-Fi esté habilitada en su computadora portátil
Un buen comienzo es ver si su computadora portátil actualmente detecta redes Wi-Fi cercanas. Asegúrese de que tiene Wi-Fi encendido y no está encendido Modo avión—Puedes comprobarlo haciendo clic en el Wifi en la parte inferior derecha de la pantalla de su computadora portátil, al lado del icono de la batería en la barra de herramientas.
Además, puede intentar detectar y conectarse a su red inalámbrica usando otro Dispositivo inteligente. Por ejemplo, si su teléfono inteligente detecta su red inalámbrica, el problema podría estar en su portátil lenovo. pero si no detecta cualquier conexión inalámbrica en absoluto, el problema podría estar en el Router de wifi o el lado del ISP.
Corrección n.º 2: asegúrese de que el interruptor inalámbrico esté habilitado
En caso de que no lo supieras, hay un interruptor inalámbrico en algunas computadoras portátiles Lenovo que le permite alternar el acceso a la red inalámbrica. generalmente se encuentra cerca de los bordes de su computadora portátil Lenovo. Asegúrese de que el interruptor muestre un señal verde.
Si no puede ver un interruptor inalámbrico, también puede habilitar las redes inalámbricas presionando el botón Teclas Fn + F5 en el teclado de su computadora portátil. Mostrará un panel que le pedirá que habilitar o deshabilitar la función de red inalámbrica.
Corrección n.º 3: reinicie su enrutador Wi-Fi
A falla con su conexión Wi-Fi puede ser la causa de este problema. La mayor parte del tiempo, un reiniciar solucionará este tipo de problemas.
Para reiniciar su enrutador Wi-Fi, siga estos pasos:
- Apagar su enrutador Wi-Fi y desconectar su adaptador de corriente de la toma de corriente.
- Esperar treinta segundos antes de volver a enchufar el adaptador de corriente.
- A continuación, espera otro un minuto antes de encender el adaptador Wi-Fi.
- Encender su computadora portátil y vea si ahora puede conectarse a su red Wi-Fi.
Solución #4: Ejecute el Solucionador de problemas de Windows
Otro método que puede probar es ejecutar el Solucionador de problemas de Windows para redes inalámbricas. Por lo general, detecta cualquier configuración incorrecta que pueda causar este problema de conectividad.
Para ejecutar el solucionador de problemas de conexiones a Internet en su computadora portátil Lenovo, haga lo siguiente:
- Utilizando el Menú de búsquedaescribir Ajustes y haga clic para abrir.
- Ir Actualización y seguridad > Solucionar problemas.
- En la lista de solucionadores de problemas, elija Conexiones a Internet y haga clic Ejecute el solucionador de problemas.
- Siga las instrucciones del Asistente para solucionar problemas y vea si resuelve el problema.
Solución #5: habilite el adaptador inalámbrico
Si tiene problemas para conectarse a una red Wi-Fi, es posible que su computadora portátil tenga problemas con su adaptadores de red inalambricos. Estos adaptadores son fundamentales para que su computadora portátil detecte redes inalámbricas cercanas y tenga una conexión inalámbrica estable.
Para habilitar el adaptador inalámbrico en su computadora portátil Lenovo, siga estos pasos:
- presione el Teclas Win + R en su teclado para abrir el Correr solicitud.
- Escribir devmgmt.msc en el cuadro de búsqueda y haga clic en OK. Abrirá el Administrador de dispositivos aplicación
- Encuentra el Adaptadores de red opción y ampliar esta opción.
- Encuentre el adaptador de red de su computadora portátil y botón derecho del ratón.
- Elegir Habilitar dispositivo si está deshabilitado. Si ya está habilitado, puede seleccionar Deshabilitar dispositivo y vuelva a habilitarlo para reiniciar su adaptador de red.
- Reinicie su computadora portátil y verifique si el problema de Wi-Fi está resuelto.
Solución #6: desinstale e instale sus controladores Wi-Fi
Un problema común entre las computadoras con Windows es un controlador wifi defectuoso. Deshabilita sus adaptadores de red o desconecta su computadora portátil de la red Wi-Fi al azar. Desinstalando y instalando sus controladores de Wi-Fi le indicarán a su computadora portátil que instale el últimas actualizaciones de controladores y podría ayudar a resolver este problema de conectividad.
Para desinstalar e instalar los controladores Wi-Fi en su computadora portátil, siga los pasos a continuación:
- presione el Teclas Win + R en tu teclado para abrir Correr.
- Escribir devmgmt.msc y haga clic OK para abrir el Administrador de dispositivos.
- Encuentre y extienda el Adaptadores de red opción.
- Haga clic derecho en el adaptador de red de su computadora portátil y haga clic en Desinstalar.
- Desde aquí, puede hacer clic en el Buscar cambios de hardware icono (monitor con una lupa) en la barra de herramientas para reinstalar el controlador Wi-Fi o reinicie su computadora portátil de inmediato.
- Después de que su computadora portátil se reinicie, verifique si la función Wi-Fi está habilitada y si puede conectarse a su red Wi-Fi.
Solución #7: habilite el servicio de configuración automática de WLAN
los Servicio de configuración automática de WLAN es uno de los procesos más importantes que le permite a su computadora detectar y conectar a las redes inalámbricas cercanas. Por lo tanto, también es importante verificar si se está ejecutando o no.
Para verificar el estado del servicio WLAN AutoConfig en su computadora portátil, siga estos pasos:
- Prensa Ganar + R abrir Correr y escriba servicios.msc.
- Hacer clic OK para abrir el Servicios aplicación
- Encuentra el Configuración automática de WLAN servicio y botón derecho del ratón para seleccionar Propiedades.
- Bajo la General pestaña, configure el Tipo de inicio a Automático y asegúrese de que el estado del servicio sea Correr.
- Hacer clic Aplicar para guardar los cambios y haga clic en OK.
- Reinicie su computadora portátil y verifique si esto resuelve el problema de Wi-Fi.
Arreglo #8: Renueve su dirección IP
Si probó todos los pasos anteriores, vale la pena verificar si su dirección IP actual es No soportado por su red Wi-Fi. Puede cambiar su dirección IP predeterminada usando el Símbolo del sistema e intente volver a conectarse a su red Wi-Fi una vez más.
Para cambiar la dirección IP de su computadora portátil Lenovo, haga lo siguiente:
- presione el Ganar + R llaves simultáneamente para abrir Correr.
- Escribir cmd y haga clic OK. Esto abrirá el símbolo del sistema.
- Ingrese el comando ipconfig/liberar y presione el botón Ingresar llave.
- A continuación, escriba ipconfig/renovar y presione el botón Ingresar tecla para iniciar el comando.
- Una vez que se complete, su computadora portátil ahora tendrá una nueva dirección IP. Reinicie su computadora portátil e intente conectarse a su red inalámbrica.
Corrección #9: Agregue su red inalámbrica manualmente
Si su computadora portátil Lenovo no detecta su red inalámbrica, simplemente puede agregarlo manualmente y conéctese a él.
Para conectar su computadora portátil manualmente a una red inalámbrica, siga estos pasos:
- presione el ganar + yo llaves para abrir el Ajustes aplicación
- Elegir Red e Internet y haga clic Wifi.
- Seleccione Administrar redes conocidas y haga clic Agregar una nueva red.
- Ingrese los detalles como Nombre de la red, Tipo de seguridad, y Clave de seguridad. Puede encontrarlos en la información del dispositivo del enrutador o en el manual del enrutador.
- Marque la Conectar automáticamente opción y haga clic Ahorrar.
- Haga clic en el botón de red (abajo a la derecha) en la barra de herramientas y seleccione su red inalámbrica guardada. Haz clic en él y elige Conectar.
Pensamientos finales
Los problemas de conectividad en su Wi-Fi son un problema compartido entre todas las computadoras con Windows. Este problema puede ocurrir después de una configuración modificada o una actualización reciente de Windows. Es un problema abrumador con el que lidiar, ya que la mayoría de las funciones importantes de su computadora portátil requieren una conexión a Internet.
Por lo tanto, esperamos que esta guía lo ayude a resolver los problemas de Internet inalámbrico de su computadora portátil Lenovo siguiendo estos métodos fáciles de usar.