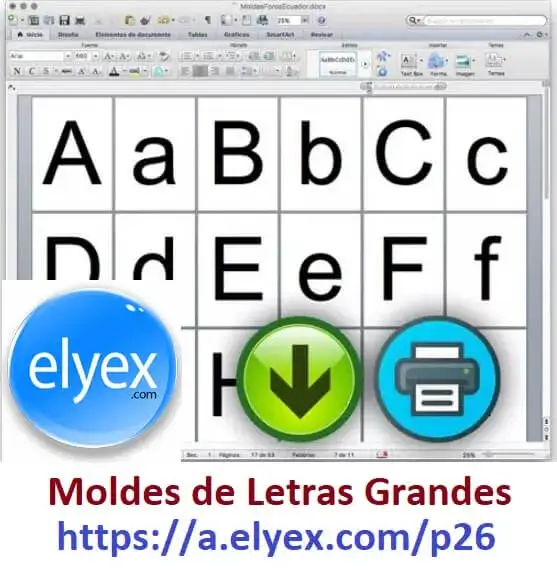Fue desactivar esta función de Windows y mi ordenador ahora vuela
Desactivar esta función de Windows. Si tienes alguna inquietud recuerda contactarnos a través de nuestras redes sociales, o regístrate y déjanos un comentario en esta página. También puedes participar en el WhatsApp. Si usas Telegram ingresa al siguiente enlace.
Conseguir un rendimiento óptimo en Windows no siempre es tarea sencilla. Hay múltiples procesos en marcha y podemos llegar a tener problemas de memoria que ralenticen nuestro equipo y como consecuencia produzcan un bajón de rendimiento.
En algunos casos, no podemos hacer mucho ya que son funciones básicas, pero también hay muchas otras que puede que no usemos y que simplemente con desactivarlas mejore bastante la calidad de uso de nuestro PC. Una de ellas es la indexación, que crea un índice con todos los archivos del equipo y sus propiedades para que cuando busquemos algo, se consulte dicho índice para poder mostrarnos resultados casi en tiempo real.
Desactivar la indexación en Windows
En el equipo de un usuario medio, el indexador indexa menos de 30.000 elementos. En el equipo de un usuario avanzado, el indexador puede indexar hasta 300.000 elementos. Si indexa más de 400.000 elementos, es posible que empieces a ver problemas de rendimiento. El indexador puede indexar hasta 1 millón de elementos. Si el indexador intenta indexar más allá de ese límite, puede producir un error o causar problemas de recursos en el equipo (como un uso elevado de CPU, memoria o espacio en disco).
Así pues, esto es lo que deberíamos desactivar para hacer que nuestro PC no tenga esos problemas de rendimiento o para mejorar el que tiene. Para ello, por suerte en Windows 10 y Windows 11 se puede hacer de forma sencilla y desde el propio sistema operativo.
En primer lugar, abrimos la ventana del explorador en «Este equipo», localizamos la unidad de Windows, que generalmente o por defecto será C: y hacemos clic con el botón derecho del ratón sobre ella para abrir la ventana de propiedades. Aquí, en la parte inferior, veremos el siguiente texto «Permitir que los archivos de esta unidad tengan el contenido indizado además de las propiedades de archivo». Lo que hay que hacer es deseleccionar esa opción.
Por último, pulsamos sobre «Aplicar» para que se guarden los cambios y tras ver una barra de progreso a medida que se desindexa el contenido, esperamos a que finalice el proceso. Tras estos cambios, el disco duro no estará indexando constantemente los archivos del PC y, aunque las búsquedas serán mucho más lentas, el PC funcionará más rápido en líneas generales al ahorrarse esa tarea.
Si no quieres desactivar completamente esta función, sino cambiar su configuración, haz lo siguiente:
- Pulsa la tecla de Windows + S y busca «Opciones de indización».
- Ahora verás la lista de ubicaciones indexadas. Haz clic en el botón Modificar.
- Desmarca las ubicaciones que no deseas indexar y haz clic en Aceptar para guardar los cambios.
Otros consejos para mejorar el rendimiento
En primer lugar, deshazte de los programas de Microsoft que se ejecutan al inicio. Teams, Edge y muchos otros programas que vienen instalados de serie en el PC se abren al iniciar sesión. y podemos quitarlos para liberar memoria y que el ordenador encienda más rápido.
Si necesitas ayuda externa, Bloatware Removal Utility es una herramienta que facilita la tarea y fuerza la desinstalación en ciertos programas que no dejaba el «Agregar o quitar programa» de Windows. En su interfaz veremos un listado de todo el software que tenemos instalado en nuestro PC. El programa cuenta con varios filtros para localizar títulos en concreto como aquellos señalados como bloatware, por ejemplo. Todo ello nos facilita en gran medida la eliminación de aquellas aplicaciones que no deseamos que sigan en nuestro equipo.
También desactiva otras funciones útiles, pero que consumen recursos si no las usas, como Cortana para la búsqueda de voz.
- Pulsa en tu teclado las teclas Ctrl + Shift + Esc para abrir el Administrador de tareas.
- En la parte superior pulsa «Inicio» y busca «Cortana» en la lista de aplicaciones.
- Pulsa sobre Cortana con el botón derecho del ratón.
- Elige “deshabilitar”.