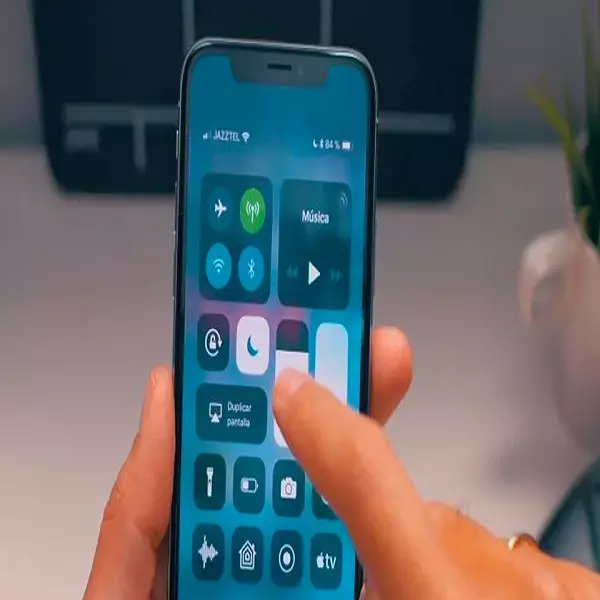
Formas de hacer una captura de pantalla con desplazamiento en el iPhone
Formas de hacer una captura de pantalla.Si tienes alguna inquietud recuerda contactarnos a través de nuestras redes sociales, o regístrate y déjanos un comentario en esta página. También puedes participar en el WhatsApp. Si usas Telegram ingresa al siguiente enlace.
Todo el mundo está familiarizado (o quizás incluso ha abusado) de la función de captura de pantalla del iPhone. Con sólo pulsar unos botones o dos toques en la parte trasera, puedes compartir instantáneamente fragmentos de información, una serie de mensajes o páginas de PDF con otras personas.
Sin embargo, a veces lo que quieres capturar va más allá de la pantalla, o quieres hacer una captura de pantalla de toda una página web o un documento PDF. Aunque bastaría con hacer unas cuantas capturas de pantalla, sería mucho más cómodo hacer una captura de pantalla desplazable. ¿No estás seguro de cómo hacer una captura de pantalla con desplazamiento en tu iPhone? ¡Aquí tienes cómo!
Las capturas de pantalla de desplazamiento son similares a las capturas de pantalla normales, excepto que capturan más de una página de tu iPhone. A diferencia de las capturas de pantalla normales, que requieren que tomes una instantánea, te desplaces un poco y vuelvas a tomar una captura de pantalla, una captura de pantalla de desplazamiento es una serie continua de capturas de pantalla combinadas para cubrir toda la página web.
Formas de hacer una captura de pantalla con desplazamiento en el iPhone
Esto es especialmente útil cuando quieres hacer una captura de pantalla de algo más allá de lo que se ve en tu pantalla. También es ideal para guardar un hilo de conversación (en Twitter o Reddit) o tomar una instantánea de un documento PDF completo.
- Abre la aplicación Safari en tu iPhone y entra en el sitio web.
- Haz una captura de pantalla normal pulsando el botón lateral y el botón de subir el volumen al mismo tiempo.
También puedes utilizar la función Toque en la espalda si la has activado. - Toca para previsualizar la captura de pantalla que aparece en la parte inferior izquierda de la pantalla.
- En la parte superior de la ventana de vista previa, toca “Página completa”.
- Toca “Hecho” → “Guardar PDF en archivos” o “Guardar todo en archivos” si has hecho varias capturas de pantalla.
Ten en cuenta que tu iPhone guardará la captura de pantalla en la aplicación Archivos por defecto. - Si quieres enviar el archivo directamente, haz clic en el botón “Compartir” de la esquina superior derecha y selecciona el método de envío. Ten en cuenta que el archivo se exportará en formato PDF.
Índice
Utiliza el toque de asistencia para hacer capturas de pantalla largas en el iPhone
Si tienes problemas con los botones y todavía no puedes utilizar el Toque Asistencial (que sólo funciona en el iPhone 8 y posteriores que funcionan con iOS 14 o más tarde), también puedes utilizar la función de Toque Asistencial del iPhone para hacer una captura de pantalla.
Sólo tienes que activar esta función seleccionando “Ajustes” → “Acceso universal” → “Pantalla táctil” → activar AssistiveTouch.
Para hacer una captura de pantalla utilizando el Toque de Asistencia:
- Navega hasta la página o el archivo del que quieras hacer una captura de pantalla.
- Toca el botón Tacto Asistencial → Captura de pantalla.
- Toca “Toda la página” → “Guardar PDF en archivos”.
Pide a Siri que haga una captura de pantalla en tu iPhone
También puedes recurrir a la ayuda del siempre fiel asistente del iPhone para hacer el trabajo. Simplemente di: “Hola Siri, haz una captura de pantalla”. Entonces, sólo tienes que interactuar con la captura de pantalla como en el caso anterior.
Siri tiene muchos trucos en la manga. Lee nuestra completa guía para sacar el máximo partido a Siri y tener las manos libres mientras le dejas hacer todas tus tareas.
Cómo coser capturas de pantalla en tu iPhone con una aplicación de terceros
Si aún no tienes estas funciones y quieres enviar capturas de pantalla con desplazamiento, puedes elegir aplicaciones de terceros que pueden fusionar varias capturas de pantalla en una sola imagen coherente. Algunas aplicaciones te permiten capturarlas. Otros también te permiten elegir si quieres coserlos vertical u horizontalmente.
Esta opción funciona muy bien para muchas otras aplicaciones que no son compatibles con esta función integrada de iOS, como Mensajes y otras aplicaciones de mensajería de terceros como Facebook Messenger y Snapchat.
Ejemplos de este tipo de aplicaciones Sastre, así como foto.
Las capturas de pantalla con desplazamiento son estupendas para compartir grandes trozos de información sin tener que dividirlos en varias imágenes más pequeñas. Ahora ya sabes cómo utilizar esta función nativa de iOS y sacarle el máximo partido.
Si tu dispositivo no es compatible con esta función, puedes seguir confiando en las aplicaciones de terceros para que hagan lo suyo. ¡Que tengas una gran experiencia de desplazamiento!






