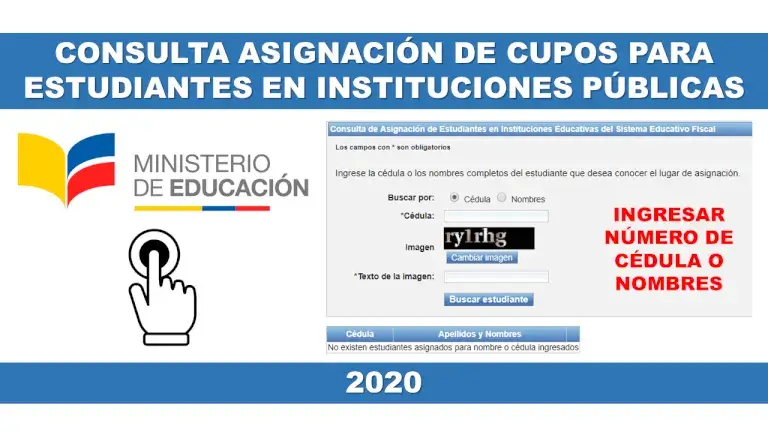El programa para emitir de los streamers
El programa para emitir de los streamers. A día de hoy, el mundo del streaming es uno de los mayores negocios de entretenimiento del mundo, ya sea en Youtube, Twitch o hasta en Facebook. En el caso de Twitch, es la plataforma donde más están teniendo lugar estos directos y donde están proliferando más los streamers como Ibai, TheGrefg o Auronplay, entre otros. Por eso, debes saber que usan Streamlabs OBS, un software de retransmisión en directo, para realizar dichos streamings. Si tienes alguna inquietud recuerda contactarnos a través de nuestras redes sociales, o regístrate y déjanos un comentario en esta página. También puedes participar en el WhatsApp. Si usas Telegram ingresa al siguiente enlace.
Hay que señalar que Streamlabs OBS se basa mucho en OBS Studio, la cual es una aplicación libre y multiplataforma que permite la captura o grabación de vídeo y su retransmisión. Pero, en lo que se diferencia fundamentalmente es en que Streamlabs OBS se usa sobre todo para transmisiones en vivo.
Qué es Streamlabs OBS y cómo funciona
Streamlabs OBS se configura como un software de servicio de retransmisión en directo proporcionado por Logitech. Este ofrece una forma muy sencilla de administrar el chat que existe en los streamings, además de que ofrece elementos que se pueden añadir a la pantalla y varias formas de interactuar con el chat. Por ejemplo, a la pantalla puedes añadir algunas alertas.
Dicho software viene con algunas funciones adicionales, como son la detección automática de juegos y el control de chat incorporado. También hay que señalar que es muy fácil de usar y la interfaz de usuario es muy organizada, aunque una de sus desventajas es que sólo funciona con Windows y macOS, no con Linux. Además, este software está capacitado para transmitir a 7 servicios: Twitch, YouTube, DLive, NimoTV y Facebook, entre ellos.

En lo que se refiere a su uso, hay dos formas de utilizarlo. Por un lado, lo puedes hacer desde la propia web. Es decir, usando una URL que conecte OBS con Streamlabs. Así, estará vinculado a tu cuenta de YouTube, Twitch o Facebook y, de esta manera, podrás empezar a trabajar con todos los elementos que te ofrece. Por otro lado, puedes utilizarlo descargando Streamlabs OBS. Esta es la aplicación de Streamlabs en colaboración con OBS, la cual junta los mejores de ambos. Con esta aplicación, ten en cuenta que no tendrás que conectarte a Streamlabs para utilizar nada.
Cómo configurar la aplicación
Lo más recomendable es que te descargues la aplicación Streamlabs OBS ya que, de la otra manera, tendrás que estar conectando y vinculando OBS con Streamlabs y es mucho más trabajo a la hora de hacerlo. Teniendo la aplicación conjunta para descargarla, es mucho más directo.

- Para ello, abre el sitio web de Streamlabs y haz clic en Download para comenzar a descargar la aplicación compatible con tu sistema operativo.
- Ahora, abre el archivo descargado e instala la aplicación.
- Una vez instalada, abre la aplicación e inicia sesión con Twitch, YouTube, Facebook o el servicio de transmisión compatible que quieras usar.
- Selecciona el micrófono y la cámara principales para comenzar directamente desde el proceso de configuración. También puedes cambiarlos en la configuración.
- Después, selecciona el tema que prefieras, este se aplicará a tu transmisión para que los usuarios puedan verla.
Tras haber realizado esto, habrás configurado la parte principal y podrás elegir entre suscribirte a la aplicación de manera gratuita o a su versión prime. Con la opción prime, tienes la opción de multitransmisión a múltiples plataformas a la vez, además de más temas, aplicaciones, etc.… aunque cuesta 18,14 euros al mes.
Cambia los ajustes
Una vez configurado lo anterior, podrás acceder al editor de Streamlabs OBS. Pero antes de iniciar una transmisión, debes configurar ajustes como la resolución, la velocidad de fotogramas, el control de velocidad, la tasa de bits, etc… Es importante ajustar todo de acuerdo con el hardware de tu sistema y tu conexión de red. De hecho, para hacerlo más sencillo, existe una característica llamada Auto Optimize, la cual detecta tu hardware y la velocidad de Internet y ajusta la configuración automáticamente.7

- Para ello, tendrás que hacer clic en el cog icon en la parte inferior izquierda para abrir la configuración.
- En la pestaña General, ve abajo y haz clic en Run Auto Optimizer para configurar todo, desde el vídeo hasta la configuración de salida, automáticamente.
- Alternativamente, también puedes hacer clic en el Import From OBS para importar todas las configuraciones de OBS Studio a Streamlabs.
- También puedes abrir la configuración de vídeo para ajustar la resolución y la velocidad de fotogramas, la configuración de audio para configurar los canales y la frecuencia de muestreo, la configuración de salida para cambiar la velocidad de bits y las opciones del codificador.
Ajusta las escenas y las fuentes
Ya finalizada la configuración anterior, realmente estarás listo para comenzar a transmitir. Entonces, abre el editor haciendo clic en el icono de vídeo en la parte superior izquierda. Aquí encontrarás algunas pestañas como escenas y fuentes. En el caso de fuentes, es donde puedes agregar fuentes a la hora de transmitir. Es decir, puedes añadir una cámara web, una pantalla, una ventana, un juego, un navegador, un medio, una entrada o salida de audio, una realidad virtual o cualquier otra cosa.

Todas las fuentes que agregues, aparecerán en la pantalla para transmitir. Si, por ejemplo, deseas añadir una cámara web:
- Haz clic en el + icon en la pestaña de fuentes.
- Después, selecciona el Video Capture Device en la ventana emergente.
- Más tarde, puedes seleccionar la cámara, cambiar algunas configuraciones como la resolución y hacer clic en Done.
- Una vez agregada la fuente, esta aparecerá en pantalla y sólo tendrás que ajustar el tamaño.
Como hemos dicho, puedes agregar tantas fuentes como quieras. En el caso de las escenas, estas no son más que un grupo de fuentes. Por lo que, si has agregado tu cámara web como fuente y quieres cambiarla a captura de pantalla, no necesitas quitar la cámara y agregar captura de pantalla como fuente. Simplemente, puedes crear una nueva escena y agregar varias fuentes aquí.
En Streamlabs, es muy fácil crear una nueva escena:
- Haz clic en el + plus icon encima de la opción de escenas.
- Asigna un nombre a la escena y empieza a agregar fuentes a la escena que has creado.
Configura los widgets
Ya dentro de las transmisiones, tal vez quieras agregar algunas cosas como notificaciones de alerta. Estas pueden ser que alguien donó dinero, un chatbox, el objetivo de donación, el objetivo de suscriptores, un conteo de espectadores o una encuesta, por ejemplo. Todo esto se puede agregar como widgets.

- Haz clic en el dashboard icon en la barra lateral. Esto abrirá el panel de control de Streamlabs en el navegador.
- Ahora selecciona el All Widgets en la barra lateral.
- Aquí puedes encontrar todos los widgets compatibles.
- Selecciona el widget que deseas agregar y configúralo. Ahí te proporcionarán una URL de widget, cópiala.
- Para agregar el widget a la transmisión, agrega una fuente haciendo clic en + firmar, selecciona Browser Source como opción, asígnela un nombre y pega la URL.
Todo este proceso hará que el widget se agregue a la transmisión, lo que se podrá ver en la pestaña de visualización. Y, de hecho, puedes ajustar el diseño haciendo clic en él.
Cambia el diseño de Streamlabs
Como te hemos estado contando anteriormente, también debes saber que dentro de la aplicación puedes cambiar el diseño sin ningún tipo de problema. Es decir, que si quieres, puedes cambiar el diseño del editor y colocar los paneles donde prefieras. Para editar el diseño, tienes que seguir un proceso muy sencillo.

- Haz clic en el botón del editor de diseño que está representado por cuatro cuadrados.
- Aquí puedes seleccionar entre los 8 estilos de diseño predeterminados.
- Simplemente, tendrás que arrastrar y soltar las pestañas para cambiar su posición en el diseño.
- Una vez hecho esto, tendrás que hacer clic en el Save Changes para aplicar los cambios.
Iniciar y detener transmisión
Una vez realizados todos estos pasos anteriores, poner en marcha la aplicación es sumamente sencillo.

- En primer lugar, haz clic en el Go Live, la opción que se encuentra en la parte inferior derecha.
- Ahora, asigna a tu transmisión en vivo un título, una descripción, una miniatura o lo que quieras. Estas opciones cambiarán según el servicio que esté transmitiendo.
- Hecho esto, haz clic en Confirm & Go Live. Esto iniciará la transmisión en vivo en tu cuenta conectada.
Además, en el caso de que quieras conectarte con otras cuentas, tendrás que abrir la configuración y luego seleccionar Transmitir. Aquí puedes conectarte con otras cuentas, pero ten cuenta que sólo puedes transmitir una cuenta a la vez, salvo que tengas una suscripción prime, con la cual podrás transmitir varias cuentas al mismo tiempo.