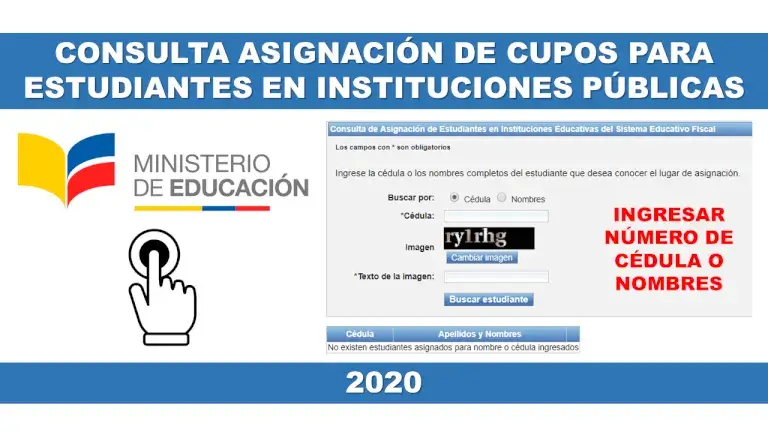Domina el explorador de archivos de Windows y soluciona sus principales problemas
Domina el explorador de archivos de Windows. Si tienes alguna inquietud recuerda contactarnos a través de nuestras redes sociales, o regístrate y déjanos un comentario en esta página. También puedes participar en el WhatsApp. Si usas Telegram ingresa al siguiente enlace.
El explorador de Windows es una de las principales herramientas que nos ofrece el sistema operativo. Esta nos permite navegar por los diferentes discos duros, entrar en las carpetas y ver los archivos alojados en cada una de ellas. También podemos copiar y pegar contenido, moverlo de sitio y muchas cosas más. El problema es que no todo siempre funciona como esperamos y, a veces, nos encontramos con situaciones que no sabemos solucionar o con limitaciones impuestas por el propio sistema.
Índice
- El Explorador de archivos no se abre ni se inicia
- Archivos borrados no se quedan en la papelera
- Saber si tu disco duro tiene sectores defectuosos
- Evitar que salgan duplicadas las unidades USB
- Solucionar el error de E/S
- Archivos que eliminar para liberar espacio
- Eliminar el límite de 260 caracteres en las rutas
- Hacer una copia de seguridad de tus datos
- Cómo unir varios discos en una unidad
- Recupera espacio borrando carpetas ocultas
- Compartir archivos entre dos PC
- Recuperar el historial del portapapeles
- Error que nos indica que falta una DLL en Windows
- Pasar fotos del iPhone a un PC con Windows
- ¿Qué hacer si no te deja desfragmentar el disco duro?
- Activar o desactivar la caché de escritura en disco
- Formas de ejecutar una aplicación como administrador
Los problemas y limitaciones pueden presentarse de muchas formas. Por esa razón, vamos a intentar explicar las soluciones a los más repetidos. En caso de tener otro error, te invitamos a dejarnos un comentario para que podamos ampliar el artículo con nuevas soluciones.
El Explorador de archivos no se abre ni se inicia
Si el Explorador de Archivos ni se abre ni se inicia, tenemos que probar varias cosas. En primer lugar, intentaremos abrirlo seleccionando su icono en la barra de tareas, presionando la tecla del logotipo de Windows + E en el teclado o seleccione Iniciar. Si no pasa nada, estas son algunas cosas que podemos probar si no se abre el Explorador de archivos:
- Buscar actualizaciones.
- Reiniciar el dispositivo.
- Optimiza la Configuración avanzada del sistema, incluida la configuración de la memoria virtual.
- Ejecutar el Liberador de espacio en disco para liberar recursos del dispositivo.
- Ejecutar el solucionador de problemas de mantenimiento del sistema.
- Comprobar si faltan los archivos de sistema o están dañados.
- Ejecutar reparación automática
En caso de que el error sea «El Explorador de Windows ha dejado de funcionar. Windows se está reiniciando», Microsoft nos explica que es posible que estemos utilizando un controlador de vídeo obsoleto o dañado, que los archivos del sistema en el PC puedan estar dañados o no coinciden con otros archivos, que tengamos una infección por virus o malware en el ordenador p que algunas aplicaciones o servicios que se ejecutan puedan estar causando que el Explorador de Windows deje de funcionar.
Archivos borrados no se quedan en la papelera
Por defecto, cuando eliminamos algún archivo o carpeta en Windows 10, estos elementos se quedan almacenados en la papelera de reciclaje. Concretamente, el sistema operativo los lleva directamente a la carpeta del sistema $Recycle.bin, que es la que se corresponde con la papelera de reciclaje, y desde donde podemos restaurarlos antes de que sean eliminados por completo.
Sin embargo, si después de borrar un archivo o carpeta éste no va a la papelera de reciclaje, puede ser porque estemos pulsando la tecla de Mayúsculas a la vez que eliminamos el elemento. Esto hace que el archivo o carpeta se elimine definitivamente y no pase por la papelera. Por lo tanto, debemos evitar pulsar la tecla de mayúsculas al borrar elementos en Windows.
Si hemos borrado los archivos desde el símbolo del sistema, entonces también tenemos un problema, ya que aquello que borremos desde la línea de comandos no pasará por la papelera de reciclaje y por lo tanto, no podremos recuperarlo.
También es posible que tengamos configurada la papelera para que Windows no mueva los archivos a la papelera y proceda con su eliminación. Para comprobar y cambiar este ajuste, hacemos clic con el botón derecho del ratón sobre el icono de la papelera de reciclaje en nuestro escritorio y accedemos a sus Propiedades.

Esto nos abrirá una ventana en la que, dentro de Configuración para la ubicación seleccionada, encontramos la opción No mover archivos a la Papelera de reciclaje, quitar los archivos inmediatamente al eliminarlo. Esta opción no debe estar marcada si queremos que los archivos pasen por la papelera cuando los borramos.
Otra cosa que debemos comprobar es el espacio disponible que tiene nuestra papelera de reciclaje, ya que en el caso de que la tengamos llena y no quepan más archivos o bien si eliminamos un archivo de gran tamaño, éste se elimine o hará que el sistema elimine otros archivos para dar capacidad a los archivos que queremos eliminar.
Por último, también es probable que tengamos dañada la papelera de reciclaje y por eso no se almacenen en ella los archivos o carpetas borradas. En este caso, debemos probar a restablecer la papelera para hacer que vuelva a funcionar correctamente. Para ello, abrimos una ventana del símbolo del sistema con permisos de administrador en Windows 10 y ejecutamos el comando rd / s / q C: $ Recycle.bin. A continuación, cerramos el símbolo del sistema y reiniciamos Windows.
Saber si tu disco duro tiene sectores defectuosos
Para saber si tu disco tiene sectores defectuosos, lo mejor va a ser echar mano de una herramienta como Hard Disk Validator. Un software que podemos conseguir de forma totalmente gratuita desde este mismo enlace a Github y que nos permite poner a prueba a nuestro disco duro para detectar si tiene sectores defectuosos y si debemos pensar en cambiarlo lo antes posible.
Una vez descargado el ZIP de la herramienta, lo descomprimimos, lanzamos el archivo de instalación y a continuación ya podemos lanzar la herramienta. Con la interfaz de Hard Disk Validator delante de nosotros, ya podemos ver cómo se trata de una herramienta fácil de manejar.

El programa nos permite realizar diferentes pruebas sobre nuestro disco duro. La más sencilla es Read, que es la que comprueba todos los sectores del disco para encontrar si hay alguno defectuoso, aunque sólo nos informará de eso y no realizará ninguna operación posterior para tratar de solucionarlo.
Read-Wipe Damage-Read es otra de las pruebas que podemos hacer a nuestro disco gracias a Hard Disk Validator. En esta ocasión, primero comprobará si hay sectores defectuosos y posteriormente los reescribirá para comprobar si vuelven a funcionar con normalidad.
Read-Write-Verify-Restore es la opción que escribe un patrón de prueba en el disco, verifica si se ha podido escribir correctamente y posteriormente volverá a restaurar los datos originales. Por último, Write-Verify lo que hace es escribir patrones en el disco para comprobar el estado de los patrones.
Los resultados de todas estas pruebas nos mostrarán en el panel de la izquierda cuadritos verdes si los sectores no tienen problemas y en rojo aquellos que encuentre defectuosos.
Evitar que salgan duplicadas las unidades USB
Se trata de una opción que no podemos encontrar dentro de la configuración o ajustes del sistema, sin embargo, hay una manera de evitar que salgan duplicadas las unidades USB en el explorador de archivos de Windows. Eso sí, para ello, vamos a tener que hacer un pequeño cambio en el registro de Windows.
Por lo tanto, como en otras ocasiones que tenemos que modificar el registro del sistema, es aconsejable realizar una copia de seguridad antes de hacer cualquier cambio. Una vez hecho esto, ya podemos abrir una ventana Ejecutar de Windows, Win+R, y lanzar el comando regedit. Esto nos abrirá una ventana del registro de Windows en la que tenemos que navegar hasta la ruta
HKEY_LOCAL_MACHINESOFTWAREMicrosoftWindowsCurrentVersionExplorerDesktopNameSpaceDelegateFolders

Bajo esa clave del registro de Windows, encontraremos la clave {F5FB2C77-0E2F-4A16-A381-3E560C68BC83}, que es la responsable de que se muestren duplicadas las unidades USB en el explorador de archivos de Windows. Por lo tanto, seleccionamos la clave y hacemos clic con el botón derecho del ratón sobre ella para posteriormente seleccionar la opción de Eliminar. Con ella borrada, ya no nos aparecerán las unidades USB conectadas al PC duplicadas en el explorador de Windows.

Eso sí, para los equipos de 64 bits todavía seguirán apareciendo por duplicado las unidades USB conectadas al PC en las ventanas de Buscar y Abrir, por lo tanto, vamos a tener que eliminar otra entrada más en el registro de Windows. En la misma ventana del registro que teníamos abierta, o bien abrimos una nueva, ahora nos vamos a ir a la ruta
HKEY_LOCAL_MACHINESOFTWAREWOW6432NodeMicrosoftWindowsCurrentVersionExplorerDesktopNameSpaceDelegateFolders
y de nuevo encontraremos dentro la clave {F5FB2C77-0E2F-4A16-A381-3E560C68BC83}. Al igual que hicimos anteriormente, vamos a seleccionarla, hacemos clic con el botón derecho del ratón y seleccionamos la opción Eliminar.
Con estas dos claves del registro borradas, al abrir de nuevo el explorador de archivos de Windows, veremos cómo al conectar una unidad USB al equipo, ésta no aparecerá ya duplicada en el explorador de Windows.
Solucionar el error de E/S
Los errores de Entrada o Salida son bastante más comunes de lo que nos pensamos, de ahí que sea muy recomendable ir comprobando que nuestro disco está correcto para no tener sustos. Por lo general, se suele asociar el error de E/S en el disco a problemas de hardware o un controlador mal configurado. No obstante, vamos a mostrar los pasos a seguir para tratar de solucionarlo.
Antes de nada, lo primero que podemos probar es a reiniciar el sistema y probar nuevamente a ver si ahora podemos acceder al disco sin problemas. Si el problema continúa, entonces tendremos que comprobar que el cable que conecta el disco duro o unidad de almacenamiento externa está correctamente conectado en ambos extremos. Asimismo, si es necesario, quita y volve a conectar el cable que va sale del disco y el extremo que entra en el PC. Si no estamos seguros si el cable funciona correctamente, entonces podemos probar con otro cable del mismo tipo.

Incluso antes de esto, podemos probar que no sea un problema del puerto USB de nuestro ordenador. Para ello, basta con conectar el disco externo en otro puerto y comprobar si el error de E/S en el disco desaparece y tenemos acceso a nuestros archivos. Pero si el problema continúa, lo siguiente que podemos hacer es actualizar los controladores o drivers de bus serie universal o USB.
El propio Windows cuenta con una herramienta que nos permite verificar los sistemas de archivos y corregir errores, Chkdsk. Por lo tanto, abrimos una ventana del símbolo del sistema con permisos de administrador o PowerShell y lanzamos el comando chkdsk /f /r /x letradelaunidad:.
Y si aún, así no conseguir solucionar el error de E/S en el disco, entonces podemos echar mano de una aplicación de terceros como Speccy. Un software gratuito que va a realizar un análisis del disco para informarnos sobre el estado del disco duro. Una herramienta para conocer el estado de salud de nuestro disco externo y poder actuar en consecuencia a los resultados obtenidos. Puedes descargar Speccy desde este enlace.
Archivos que eliminar para liberar espacio
En el momento en el que vemos que nuestro disco o SSD se está quedando sin espacio o nos muestra algún aviso indicando que estamos a punto de llenarlo, lo primero que solemos hacer es ver qué podemos borrar para liberar espacio en el disco. En primer lugar, podemos optar por eliminar todos los archivos temporales que no necesitamos. Windows 10 ofrece esta opción desde la página de configuración, por lo que no tendremos que hacerlo de forma manual.
Para ello, basta con ir a la página de configuración y navegar por las opciones Sistema > Almacenamiento. Ahí encontraremos la opción Sensor de almacenamiento, que hace que Windows pueda liberar espacio en el disco automáticamente borrando todo aquello que no necesitamos, como los archivos temporales o lo que tenemos en nuestra papelera de reciclaje. También tenemos la opción Liberar espacio en el disco ahora, que nos permite eliminar archivos de forma permanente para liberar espacio en el disco.

Pero si lo que queremos es saber lo que más está ocupando espacio en nuestro disco, lo mejor que podemos hacer es echar mano de WizTree. Se trata de una aplicación gratuita y portable, por lo que no requiere de instalación y podemos llevarla a cualquier sitio, que nos permite saber qué carpetas y archivos son los que más espacio nos están ocupando para decidir si podemos borrarlas y así recuperar el mayor espacio posible en el disco.
Para usar WizTree lo primero que tenemos que hacer es descargar la aplicación, algo que podemos hacer desde este enlace. Una vez tengamos el fichero .zip que se guarda en nuestro disco debemos descomprimirlo y lanzar la herramienta.
En la parte superior de la interfaz encontraremos una lista desplegable en la que nos aparecerán las distintas unidades de nuestro disco o SSD, por lo tanto, basta con seleccionar una de ellas y WizTree comenzará automáticamente a escanear esa unidad para mostrarnos todo su contenido y el espacio que ocupa cada carpeta y archivo almacenado en ella.

La interfaz de WizTree se divide en cuatro paneles, uno superior donde podemos seleccionar la unidad a escanear y un resumen del espacio usado y libre de que dispone, dos paneles centrales donde se muestra un explorador de carpetas y archivos en la parte izquierda, mientras que en la derecha se muestra lo que ocupan los archivos de la unidad seleccionada agrupado por tipo de archivo.

Además, para cada tipo de archivo o extensión WizTree le asigna un color, que es el que nos ayuda a identificar qué tipo de archivos ocupa más espacio en nuestro disco desde el mapa de colores que se muestra en el panel inferior. En ese mapa, se representa el espacio que ocupa cada tipo de archivo e incluso permite seleccionar de forma individual cada archivo. En el momento que lo seleccionamos en el mapa, automáticamente sabremos en qué ruta están esos archivos y quedarán seleccionados también en el panel del explorador. Así podremos saber fácilmente y de un simple vistazo aquello que más está ocupando en nuestro PC y qué debemos eliminar para liberar espacio en el disco.
Eliminar el límite de 260 caracteres en las rutas
A partir de Windows 95, Microsoft estableció en 260 caracteres el límite para el nombre de los archivos y todas las carpetas de la ruta hasta llegar a su ubicación. Aunque aparentemente pueda parecer un límite elevado, muchos usuarios se han encontrado que al intentar acceder a una ruta o un archivo en concreto no pueden y es debido a que se han superado los 260 caracteres. Esto puede provocar también que no podamos mover esos archivos o incluso eliminarlos, por eso, vamos a mostrar cómo podemos eliminar el límite de 260 caracteres en las rutas de Windows 10.
Desde la llegada de la gran actualización Windows 10 Anniversary Update, es posible eliminar este límite, pero para ello es necesario acceder al registro de Windows y realizar algunas modificaciones. Por lo tanto, antes de nada, se recomienda hacer una copia de seguridad del registro de Windows, por si necesitamos volver a aplicar los valores que había antes de los cambios.
Abrimos una ventana Ejecutar de Windows, Win+R, lanzamos el comando regedit y a continuación se abrirá el registro de Windows. Una vez ahí, navegamos hasta la ruta HKEY_LOCAL_MACHINESYSTEMCurrentControlSetControlFileSystem y comprobamos si existe el valor LongPathsEnabled. De no existir, debemos crear pulsando sobre el panel de la derecha con el botón derecho del ratón y seleccionar la opción Nuevo > Valor DWORD de 32 bits.

Le damos el nombre LongPathsEnabled y a continuación hacemos doble clic para editarlo y cambiar su valor a 1. Una vez hecho esto, ya podemos cerrar el registro de Windows, pero tendremos que reiniciar el sistema para que los cambios se hagan efectivos. Después de que arranque de nuevo el equipo, ya podremos comprobar que podemos acceder a alguna ubicación que sobrepase el límite de caracteres de Windows en las rutas y que es posible mover los archivos de ubicación o incluso eliminarlos de forma definitiva sin ningún problema.
Si preferimos no tener que hacer cambios en el registro de Windows, también podemos eliminar el límite de 260 caracteres en las rutas de Windows 10 desde las directivas de grupo local, si disponemos de ellas en nuestra versión de Windows o mediante el uso de una herramienta gratuita desarrollada por terceros conocida bajo el nombre de Long Path Fixer. Desde el propio post también podrás acceder a la ruta de descarga de la herramienta.
Hacer una copia de seguridad de tus datos
El Historial de archivos es una característica que Microsoft introdujo en su sistema operativo desde Windows 8, pero aún son muchos los usuarios que desconocen su existencia o las opciones que les ofrece. Esta herramienta permite restaurar versiones anteriores de los archivos, por lo tanto, nos da la posibilidad de restaurar archivos dañados o borrados accidentalmente, así como la de poder realizar una copia de seguridad de tus archivos en otra unidad para poder restaurarlos si nos hace falta.
Para hacer una copia de seguridad de tus datos usando el Historial de archivos en Windows 10, lo primero que debemos saber es que necesitamos conectar o tener conectado una unidad de memoria externa en el equipo, que será donde se guarde esta copia de seguridad. Una vez lo hemos conectado, vamos al menú de Inicio > Configuración > Actualización y seguridad > Copia de seguridad y a continuación veremos cómo se nos muestra la opción de Copia de seguridad con Historial de archivos.

Lo siguiente que tenemos que hacer es Agregar una unidad, es decir, añadir como unidad de almacenamiento para la copia de seguridad el dispositivo que acabamos de conectar al equipo. Al pulsar sobre el botón Agregar unidad, el sistema escaneará rápidamente nuestro ordenador en buscar de unidades de almacenamiento conectadas a él. Ahí nos aparecerá la nuestra, la elegimos y continuamos con el proceso. Una vez establecida la unidad, automáticamente se activará la opción de realizar una copia de seguridad cada vez que la conectemos al ordenador.

No obstante, Windows 10 también nos da la opción de poder configurar cada cuanto tiempo se realiza una copia de seguridad del Historial de archivos. Podemos configurarlo desde cada 10 minutos a una vez al día según nuestras necesidades e indicar si queremos guardar la copia de seguridad de manera permanente, borrarla cada cierto tiempo o incluso sólo cuando sea necesario, es decir, cuando el sistema detecte que hay que liberar algo de espacio en disco.

Por defecto, el Historial de archivos de Windows realiza copia de seguridad de las carpetas más importantes como el escritorio, documentos, descargas, imágenes, música, etc. Sin embargo, desde las opciones que encontramos dentro de la configuración, es posible añadir otras carpetas o quitar algunas de las predeterminadas.

Si en algún momento queremos cambiar la unidad donde guardar las copias de seguridad realizadas con el Historial de archivos de Windows 10, es posible cambiar únicamente la unidad sin tener que repetir todo el proceso de nuevo.
Cómo unir varios discos en una unidad
Hay una característica del sistema operativo de Microsoft que los de Redmond agregaron en Windows 8 y que ha sido mejorada en Windows 10 que quizás muchos usuarios no conozcan. Nos referimos a los Espacios de almacenamiento, una función que permite combinar varios discos duros en una sola unidad virtual y que ayuda también a proteger los datos frente a errores en las distintas unidades. El hecho de poder agrupar dos o más unidades en un grupo de almacenamiento, nos permite usar la capacidad total de ese grupo para crear unidades virtuales llamadas espacios de almacenamiento.
Estos espacios de almacenamiento suelen almacenar dos copias de los datos guardados en ellos para que, si llegado el momento se produce algún error en una de estas unidades, tengamos una copia exacta de todos los datos donde poder recuperarlos. Si en cualquier momento disponemos de poca capacidad de almacenamiento disponible, es posible agregar más unidades al grupo de almacenamiento sin ningún problema.
Para crear espacios de almacenamiento, se necesita tener al menos dos unidades físicas conectadas a nuestro ordenador, ya sean discos duros internos, SSD o externos conectados a través de USB. Una vez cumplimos con este requisito, entonces lo primero que tenemos que hacer es conectar las unidades que queremos agrupar. Para ello, vamos a la caja de búsqueda de Cortana, escribimos Espacios de almacenamiento y lanzamos la herramienta integrada en Windows para administrar los espacios de almacenamiento.

En la ventana que se nos muestra, debemos pulsar sobre la opción Crear un nuevo grupo y espacios de almacenamiento para en el siguiente paso seleccionar las unidades que queremos añadir al nuevo espacio para finalmente pulsar sobre Crear grupo. A continuación, asignamos un nombre y una letra a la unidad y elegimos su tipo de resistencia, que puede ser Sin resistencia, Simple, Reflejo doble, Reflejo triple o Paridad. Ahora podemos escribir el tamaño máximo que puede alcanzar el espacio de almacenamiento y después pulsar Crear espacio de almacenamiento.

La opción Sin resistencia permite aumentar el rendimiento, pero no tiene la capacidad de proteger los archivos en caso de fallos en la unidad. Es la opción más utilizada cuando requerimos archivos temporales. El tipo de resistencia espacios en reflejo, aumenta también el rendimiento y tiene la capacidad de proteger los archivos en caso de errores en la unidad, ya que puede guardar varias copias de los datos principales, en el caso de reflejo doble son dos copias las que se realizan pudiendo tolerar errores en una unidad, mientras que el reflejo triple hace también dos copias de los archivos, pero en este caso tiene la capacidad de tolerar errores hasta en dos unidades.
Los espacios de paridad están diseñados para aumentar la eficiencia del almacenamiento de los archivos y protegerlos en caso de algún error, ya que guarda varias copias de ellos pudiéndolos tener siempre disponibles. Este sistema requiere tener al menos tres unidades de almacenamiento para su implementación. Los espacios de paridad son ideales para almacenar muchos datos y para la retransmisión por streaming de medios como música o vídeos.
Una vez se ha creado correctamente, ya tendremos disponible nuestro espacio de almacenamiento desde el explorador de Windows. Además, si en algún momento queremos quitar alguna unidad de un grupo, los datos almacenados en esa unidad se moverán a otras unidades del grupo y podrás usar la unidad para otras cosas. Para quitar una unidad de un grupo, abrimos nuevamente la herramienta para administrar los espacios de almacenamiento, seleccionamos la opción Cambiar configuración > unidades físicas, buscamos la unidad en concreto que queremos quitar y seleccionamos la opción Preparar para su eliminación.
Lo cierto es que este proceso puede tardar bastante, por lo que debemos dejar el equipo encendido y la unidad conectada hasta que se finalice la eliminación por completo. Cuando la unidad se muestre como Lista para quitar, entonces ya podemos seleccionar la opción Quitar > Quitar unidad y ya podremos desconectar la unidad del equipo.
Recupera espacio borrando carpetas ocultas
Lo primero que tenemos que hacer es abrir el explorador de archivos de Windows 10, ir a la unidad C o unidad donde tenemos instalado el sistema y comprobar si vemos en la raíz de la unidad las carpetas con el nombre de $GetCurrent, $SysReset, $Windows.~WS, $Windows.~BT o $Hyper-V.tmp. Si no es así, entonces tendremos que comprobar si tenemos activa la opción de mostrar los archivos y carpetas ocultos en el explorador.
Para ello, en la misma ventana del explorador de archivos de Windows que tenemos abierta, vamos a la pestaña Vista y dentro de la sección o apartado Mostrar u ocultar, marcamos la casilla Elementos ocultos. De esta forma, todos los archivos y carpetas ocultos se mostrarán en el explorador de archivos y podremos diferenciarlos porque el icono de la carpeta o archivo es más transparente que el del resto de elementos.

Por lo tanto, nuevamente nos vamos a la unidad C o unidad donde tengamos instalado Windows 10 y ahora es cuando podremos ver alguna de las carpetas citadas anteriormente, $GetCurrent, $SysReset, $Windows.~WS, $Windows.~BT o $Hyper-V.tmp. Puede que tengamos todas o algunas de ellas, pero lo que es seguro es que en la mayoría de casos, esas carpetas van a tener un gran tamaño.
$Windows.~WS y $Windows.~BT son dos carpetas que se crean por el propio sistema durante la actualización a una nueva versión, por lo que pueden contener un montón de datos y ocupar un buen espacio en el disco de forma innecesaria, aunque es así, son necesarias si queremos volver a una versión anterior de Windows. Por lo tanto, es el propio usuario quien decide y tiene la responsabilidad de eliminarlas.

El resto de carpetas son también creadas por el sistema en función del uso del mismo y las tareas que realice el usuario y se pueden eliminar también sin problema para recuperar el espacio que ocupan. Para borrar todas estas carpetas y recuperar el mayor espacio posible en el disco duro, podemos usar la herramienta Liberador de espacio en disco integrada en Windows 10 y si todavía queda algo, podemos borrarlo manualmente.
Si utilizamos el liberador de espacio debemos asegurarnos de pulsar sobre el botón Limpiar archivos del sistema y a continuación, marcar la opción que indique el borrado de archivos temporales de la instalación o actualización de Windows. Asimismo, si lo hacemos de forma manual, debemos saber que tendremos que tener permisos de administrador para poder hacerlo. Si los tenemos, entonces sólo tenemos que seleccionar esas carpetas y pulsar sobre el botón Supr. del teclado. Eso sí, también debemos borrarlas de la papelera de reciclaje para que no sigan ocupando espacio en el disco duro.
Compartir archivos entre dos PC
Una de las funciones que más llamó la atención de Windows 10 es Uso compartido en proximidad, ya que permite enviar y recibir archivos entre distintos ordenadores cercanos que tengan activada esta función en el sistema sin necesidad de contraseñas ni configuraciones.
Lo primero de todo, hay que decir que esta función la podemos encontrar en la página de Configuración de Windows 10 con el nombre de Uso compartido en proximidad, aunque si nuestro equipo no dispone de Bluetooth veremos que en su lugar nos aparece Compartir entre dispositivos. No obstante, tanto para activarla como para desactivarla, tenemos que ir a Configuración > Sistema > Experiencias compartidas > Uso compartido en proximidad. Desde ahí mismo podremos también indicar la ruta donde queremos que se descarguen los archivos compartidos.
Cómo ahí mismo indica, esta función permite enviar y recibir contenido de cualquier ordenador cercano a través de Bluetooth o WiFi. Antes de nada, debemos saber que, para poder usar esta función, ambos equipos deben tener Bluetooth, que esté activado, tengan activada la función desde la configuración y estén ejecutando Windows 10 April 2018 Update (o superior).

Si tenemos todo listo, entonces ya podremos compartir archivos con los ordenadores cercanos que queramos. Para ello, basta con ir al archivo que queremos compartir desde el explorador de archivos de Windows, hacer clic sobre él con el botón derecho del ratón y seleccionar la opción Compartir.
A continuación, se nos mostrará una ventana donde podemos elegir el nombre del equipo con el que queremos compartir el archivo y automáticamente será enviado. En el PC de destino se recibirá una notificación del sistema indicando que se está compartiendo el archivo en cuestión y tendrá la opción de Guardar, Guardar y abrir o rechazar la transmisión del archivo. Así de sencillo, sin necesidad de contraseñas ni de complejas configuraciones.
Una vez que hemos compartido los archivos con los dispositivos cercanos, es recomendable que desactivemos la función Uso compartido en proximidad hasta la próxima vez que la vayamos a usar. Para ellos simplemente tenemos que seguir los pasos mencionados anteriormente, Configuración > Sistema > Experiencias compartidas y deslizar el interruptor de esta función a la posición Desactivado.
Recuperar el historial del portapapeles
Todo el mundo conoce y usa a diario la función de copiar y pegar o el famoso Ctrl+C y Ctrl+V de Windows. Una función que a pesar de su gran utilidad tiene sus limitaciones, ya que una vez que copiamos algo nuevo en el portapapeles lo que teníamos anteriormente los perdemos automáticamente. A continuación, vamos a mostrar cómo recuperar el historial del portapapeles para pegar cualquiera de los textos o imágenes copiadas anteriormente.
De esta manera, aunque copiemos en el portapapeles un nuevo contenido, vamos a poder acceder a otros copiados anteriormente de manera rápida y sencilla sin tener que volver a buscarlos y copiarlos. Para ello, vamos a usar una herramienta gratuita conocida con el nombre de Clipboard Help and Spell y que ha sido desarrollada precisamente para eso, guardar un completo historial de todo aquello que copiamos en el portapapeles para poderlo recuperar en cualquier momento.
Aunque este software es totalmente gratuito para hacer uso de él de manera personal, es necesario obtener una clave de licencia gratuita desde el sitio del desarrollador para poder comenzar a utilizarla. Para ello, basta con facilitar nuestra dirección de correo electrónico y conseguiremos la licencia gratuita para siempre. También permite obtener una licencia temporal para un uso durante 60 días sin tener que registrarnos ni dar nuestra dirección de correo.

De cualquier forma, una vez tenemos instalado Clipboard Help and Spell en el ordenador vamos a poder recuperar de manera sencilla cualquier texto o imagen que hayamos copiado anteriormente sin ningún problema. Para un acceso más rápido a alguno de los contenidos copiados y que utilizamos a menudo, es posible marcarlos como favoritos. La herramienta también cuenta con un editor de texto básico integrado, que permite modificar el contenido de cualquiera de las entradas copiadas en el portapapeles que han sido almacenadas en Clibpboard Help and Spell.
Otras de las funciones o características interesantes de este software es que ofrece la posibilidad de añadir notas a los contenidos copiados en el portapapeles y que están guardado en el historial de la herramienta, nos permite guardar cualquiera de los contenidos copiados en un archivo de texto y configurar un atajo de teclado para hacerlo de manera más rápida.

Clibpboard Help and Spell permite también crear copias de seguridad y exportar todo el contenido copiado para guardarlo en el ordenador o incluso en la nube. Ofrece la posibilidad de crear diferentes atajos de teclado para realizar ciertas funciones y se puede descargar desde este mismo enlace a la página web del desarrollador.
Apps para mejorar el portapapeles
Comfort Clipboard es un portapaleles de Windows 10 más completo que el nativo. Nos deja almacenar varios archivos en esta memoria temporal, y lleva a cabo un guardado automático por si apagamos el ordenador o reiniciamos. Además, nos permite ver una vista previa en miniatura o un extracto, en el caso de que tengamos copiado un fragmento de texto, por ejemplo. Eso sí, es de pago tanto en versión Lite como Pro, aunque tiene un período de prueba gratis.
Clipboard Fusion
Sistema Online
Esta segunda app es algo más simple, pero está especializado en texto. Nos permite borrar formato, espacios en blanco e incluso etiquetado en HTML aunque usemos diferentes programas. Y también nos deja reemplazar texto de forma rápida y sencilla. También, como la aplicación anterior, cuenta con una opción de vista previa en miniatura para las imágenes copiadas al portapapeles, y es compatible con macros.
Ditto
Sistema Online
En este caso hablamos de un portapapeles gratis para ordenadores con Windows 10, y que se puede configurar con un atajo de teclado. Cuenta con funciones de búsqueda avanzada, y además ofrece la posibilidad de sincronización en la nube en el caso de que usemos diferentes ordenadores. Es bastante más sencillo que los anteriores, pero totalmente gratis y con funciones más avanzadas que la función nativa de Windows 10.
ShapeShifter
Sistema Online
ShapeShifter no es un portapapeles como tal, sino una extensión del que viene en Windows 10. Esto significa que podemos seguir usando Ctrl+C y Ctrl+V, por ejemplo, y con soporte para texto, vídeo, imágenes, HTML y otros formatos de archivo. Si mantenemos el atajo de pegar, entonces se abrirá el portapapeles con algunas ventajas como, por ejemplo, la vista en miniatura de los archivos que hayamos copiado antes, o de las direcciones URL, o del texto.
CLCL
Sistema Online
Este último portapapeles para Windows 10 es otra aplicación sencilla. No tiene función de búsqueda, por ejemplo, ni características avanzadas como algunos de los anteriores, pero como ventaja frente a la función nativa nos permite un historial más amplio. Además, a diferencia de algunos otros recogidos en este artículo, es un software totalmente gratis.
Error que nos indica que falta una DLL en Windows
Recordemos que los archivos DLL son librerías del propio sistema que son necesarias para el correcto funcionamiento de Windows y que además permiten que otros programas realicen determinadas funciones. Por ejemplo, puede que un programa de nuestro equipo necesite hacer uso de una DLL para mostrar mensajes en la pantalla del ordenador, pero si falta esa DLL o está dañada no podrá hacerlo.
Algunas de las DLL que más fallos suelen causar son MSVCP140, MSVCP120, MSVCP110 y MSVCP100. cuatro versiones diferentes de la misma DLL y que tienen que ver con Microsoft Visual C++. MSVCR100 y MSVCR71 son compañeras de las anteriores, pero en este caso son librerías que tienen relación con el lenguaje de programación C. Junto a estas librerías, también podemos encontrar habitualmente errores que hacen referencia a VCRuntime140, D3DX9_43, Lame_enc o NTDLL. Esta última, NTDLL, quizás sea la más grave puesto que es un archivo que maneja las funciones del núcleo de NT.
Pues bien, ante cualquiera de estos errores, para solucionar los problemas de que una DLL falte o esté dañada podemos seguir las siguientes recomendaciones. Lo primero de todo será probar a reiniciar el sistema para ver si un nuevo arranque soluciona los problemas. Si esto no es suficiente, debemos comprobar cuál es la DLL que falta.

Hay que saber que nosotros mismos sin darnos cuenta o cualquier programa puede borrar un DLL. Por lo tanto, no está de más revisar si la tenemos en la papelera de reciclaje al haberla eliminado por error. Si no es así, entonces podemos comprobar si tenemos alguna actualización de Windows pendiente, en cuyo caso debemos instalarla para ver si esto puede solucionar el problema.
Si el error continúa, entonces podemos tratar de solucionarlos desinstalando y volviendo a instalar el programa afectado, ya que quizás la DLL exista y no esté corrupta mientras que es el propio programa el que tienen problemas para encontrarla. Por otro lado, puede que el error de que falta una DLL se produzca con algún componente hardware del equipo, en cuyo caso debemos probar a actualizar o reinstalar los controladores del mismo.
Lo siguiente si todo sigue igual es echar mano de la herramienta que el propio Windows ofrece para comprobar los archivos del sistema. Por lo tanto, abrimos una ventana del símbolo del sistema con permisos de administrador y lanzamos el comando sfc /scannow. Este proceso puede tardar un tiempo, pero realizará un escaneo de los archivos del sistema y en caso de encontrar alguno dañado intentará restaurarlo.

El error de que falta una DLL nos lo puede estar provocando también algún malware con el que hayamos sido infectados, por lo que nunca está de más usar alguna herramienta de seguridad o antivirus para comprobar que no estemos infectados por algún virus que nos cause este problema.
Entre las opciones para tratar de solucionar el problema de que falta una DLL en el equipo, también tenemos que tener en cuenta que podemos volver a registrar la DLL que nos aparece en el error. Para ello, nuevamente vamos a echar mano del símbolo del sistema, con permisos de administrador. Una vez delante de la línea de comando, ejecutamos los comandos regsvr32 /u nombrearchivo.dll y regsvr 32 nombrearchivo.dll.
Pasar fotos del iPhone a un PC con Windows
Hay varias formas de transferir nuestras fotos de forma inalámbrica del iPhone a un ordenador Windows 10. A continuación, vamos a mostrar los pasos a seguir para conseguir pasar las fotos del iPhone a Windows 10 sin cables de forma rápida y sencilla de dos maneras distintas. Tenemos dos formas de hacerlo.
La primera de ellas puede ser echando mano de alguno de los servicios de almacenamiento en la nube. Es decir, simplemente tendríamos que subir las fotos que hemos hecho con nuestro iPhone al servicio de almacenamiento en la nube que utilicemos habitualmente, Google Drive, OneDrive, Dropbox, etc., y posteriormente acceder al servicio desde el ordenador Windows 10 y descargarlas.
La otra opción pasa por utilizar una aplicación gratuita desarrollada para dispositivos iOS y que nos va a ayudar a transferir de forma inalámbrica todas las fotos almacenadas en el iPhone a un PC Windows 10. La aplicación en cuestión se llama WiFi Photo Transfer y la podemos descargar de forma gratuita desde la App Store en nuestro iPhone o iPad.

Una vez que la tengamos instalada, lo siguiente que tenemos que hacer es conectar el iPhone y el ordenador Windows 10 a la misma red WiFi. A continuación, ya podemos abrir la aplicación WiFi Photo Transfer en el móvil. Lo primero que nos solicitará la primera vez que la abrimos es aceptar los permisos correspondientes para que pueda acceder a nuestras fotos y seguidamente, se nos mostrará una dirección web.

Esta dirección es la que tenemos que abrir desde el navegador del ordenador con Windows 10, que nos mostrará la galería de fotos del iPhone directamente en el navegador del ordenador. Desde ahí, vamos a poder seleccionar aquellas fotos que queramos descargar en el ordenador e incluso marcar todas y pasarlas del iPhone al pc Windows 10 sin necesidad de cables, de forma totalmente inalámbrica.
¿Qué hacer si no te deja desfragmentar el disco duro?
En Windows 10 puedes encontrar esta opción al usar el buscador del sistema, localizando la herramienta ‘Optimizar unidades’ como ‘Desfragmentar y optimizar unidades’. Al pulsar sobre la misma se abrirá una ventana en la que aparecen todas las unidades de almacenamiento y las particiones de las mismas, si existieran. En la primera columna veremos el nombre, en la segunda el tipo de medio, en la tercera la última fecha de ejecución de una optimización o desfragmentación, y en la última está disponible el estado actual de la unidad. Aquí es donde a algunos usuarios les aparecerá ‘Optimización no disponible’.

En caso de que veamos el mensaje ‘Optimización no disponible’, en el resto de columnas veremos también mensajes en la misma tónica. ‘Desconocido’ en el tipo de medio y ‘No ejecutar nunca’ en la fecha y hora de la última desfragmentación que se ha ejecutado. Pues bien, es algo que se puede solucionar, pero para ello vamos a tener que abrir Símbolo del sistema –desde el buscador del sistema- con la opción Ejecutar como administrador. Una vez abierto, tendríamos que escribir el comando ‘defrag p: /A’, modificando ‘p’ y poniendo en su lugar la letra de la unidad que queramos analizar.
Esta opción ejecuta el análisis, pero si queremos desfragmentar la misma, entonces tendríamos que usar el comando ‘defrag p: / U / V’, sustituyendo nuevamente la ‘p’ por nuestra letra de unidad. En cualquier caso, usando el primer comando se ejecutará el análisis y el propio sistema nos dirá qué deberíamos hacer. Es posible que nos recomiende desfragmentar, y es posible que no. Y en el caso de unidades de estado sólido, las recomendaciones del sistema serán diferentes a las que devuelva para un disco duro.
Activar o desactivar la caché de escritura en disco
Básicamente, la caché de escritura en disco mejora el rendimiento del sistema, ya que las operaciones de disco se realizan de forma más rápida al recoger los datos que están esperando ser almacenados en la memoria RAM. Sin embargo, hay que saber que una pérdida de energía o un error del equipo, pueden ocasionar la pérdida o daños en estos datos.
En Windows 10, la caché de escritura en disco está habilitada por defecto para las unidades internas, mientras que, si usamos unidades de almacenamiento o discos duros externos, para estos se encuentra desactivada. No obstante, es una característica que podemos activar o desactivar de forma manual tal y como vamos a mostrar a continuación.
Lo primero que tenemos que hacer es abrir el administrador de dispositivos de Windows 10. Para ello, basta con hacer clic sobre el botón del menú Inicio con el botón derecho del ratón o Win+X y seleccionar la opción Administrador de dispositivos. Una vez ahí, lo siguiente será buscar la sección Unidades de disco, que, si la desplegamos, encontraremos las unidades de disco de nuestro ordenador.

Sobre la que queramos activar o desactivar la caché de escritura en disco hacemos clic con el botón derecho del ratón y entramos en sus propiedades. Esto nos mostrará una nueva ventana organizada por pestañas en la que tenemos que ir a Directivas. Ahí es donde nos aparece una casilla para habilitar o deshabilitar la caché de escritura en esa unidad. Por lo tanto, únicamente debemos marcar o desmarcar esa casilla, pulsar en Aceptar para guardar los cambios.

Si entramos en las propiedades de una unidad externa, la ventana que veremos cambia un poco y en este caso vamos a poder seleccionar entre la opción Extracción rápida o Mejor rendimiento. La primera de ellas es que la que estará marcada por defecto y es la que desactiva la caché de escritura en el dispositivo, mientras que la opción «Mejorar rendimiento» habilita la memoria caché de escritura en la unidad.
Formas de ejecutar una aplicación como administrador
Quizás la más habitual o utilizada por los usuarios es la de hacer clic con el botón derecho del ratón sobre el ejecutable de la aplicación y seleccionar la opción Ejecutar como administrador del menú contextual. Algo bastante útil, y que podemos usar cuando tenemos el ejecutable en el escritorio o el menú Inicio.

Sin embargo, cuando no tenemos el acceso directo o ejecutable tan a mano, podemos usar otro método, que es el de escribir el nombre de la aplicación en la caja de búsqueda de Cortana y cuando nos aparezca dicha aplicación en los resultados, hacemos clic sobre ella con el botón derecho del ratón y seleccionamos Ejecutar como Administrador.

Otra de las características de Windows más utilizadas para abrir una herramienta, utilidad del sistema o aplicación es la ventana Ejecutar. Para abrirla solo tenemos que pulsar Win+R y posteriormente escribir el nombre de la aplicación que vamos a lanzar. Pues bien, si en lugar de escribir el nombre y pulsar Enter, escribimos el nombre y pulsamos la combinación de teclas ctrl+Mayúsculas+Enter, haremos que la aplicación se ejecute como administrador.
Quizás algunos usuarios no sepan que desde el propio Administrador de tareas de Windows 10 también es posible ejecutar una aplicación como administrador. Para ello, basta con abrir el Administrador de tareas del sistema y desde la opción de menú Archivo, seleccionar Ejecutar nueva tarea. A continuación, se nos abrirá una ventana similar a la de Ejecutar de Windows, en la que podemos escribir el nombre del ejecutable de la aplicación que vamos a abrir o bien seleccionarla desde el botón Examinar.

Una vez hecho esto, sólo tenemos que marcar la casilla Crea esta tarea con privilegios administrativos y pulsar Aceptar o Enter para que la aplicación se abra como administrador.
Y, por último, también existe la opción de ejecutar una aplicación como administrador desde el símbolo del sistema. Para ello, tenemos que abrir una ventana de línea de comando y usar el comando runas /user:Usuarioadministrador aplicacion.exe.