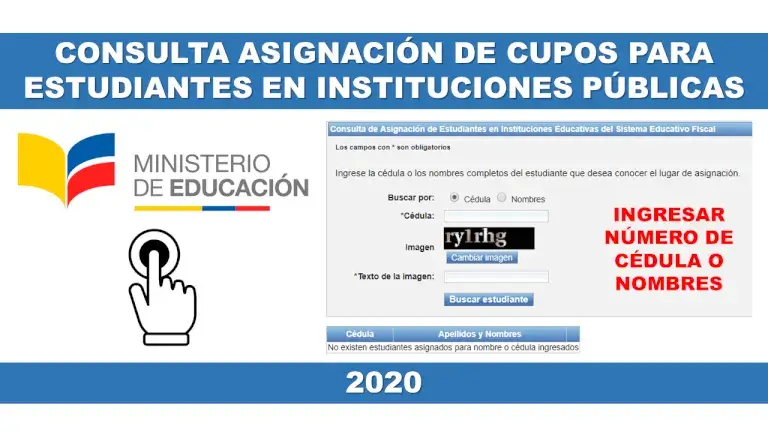Contraseña para una memoria USB sin programas
Contraseña para una memoria USB sin programas – Si tienes alguna inquietud recuerda contactarnos a través de nuestras redes sociales, o regístrate y déjanos un comentario en esta página. También puedes participar en el WhatsApp. Si usas Telegram ingresa al siguiente enlace.
Desde hace un tiempo es posible encriptar un equipo extraíble, por lo que mencionamos una serie de opciones con las que puedes colocarle una contraseña a tu dispositivo USB para priorizar la seguridad de los archivos que has almacenado en el mismo. De tal modo, no vendrá un tercero a conectar el pendrive en una computadora y tendrá acceso a todo el contenido privado que hayas ingresado allí, en cambio podrás ocultarlos y transportarlos evitando que sean vulnerados.

Índice
1 Pasos para cambiar la contraseña de un USB
1.1 En Windows
1.2 En MacOS
1.3 En Linux
1.4 VeraCrypt
1.5 USB Safeguard
1.6 Rohos Mini Drive
1.7 LaCie Private-Public
1 Pasos para cambiar la contraseña de un USB
Una memoria USB lleva este nombre por sus siglas, las cuales en inglés se describen como “Universal Serial Bus”, siendo un dispositivo de almacenamiento masivo flash que permite guardar cierta cantidad de documentos. Para ello, se requiere de una conexión mediante un puerto copiando la información que a este se le introduzca con opción a realizar modificaciones sin discriminación durante su vida útil.
Así pues, se puede ingresar cualquier tipo de contenido a esta memoria pero queda vulnerable a la exposición de terceros. Sin embargo, se han diseñado una serie de mecanismos a través de un programa para poner una contraseña a los dispositivos USB de forma gratis y en español.
En este sentido, las principales soluciones de encriptación vienen representadas por BitLocker, Apple FileVault, VeraCript, USB Safeguard y Rohos Mini Drive. Todas ellas nos presentan opciones para poner una contraseña a las memorias USB desde un programa.

En este punto, sabiendo que existe una variedad de posibilidades para poner una contraseña a los dispositivos USB podemos mencionarte los pasos a seguir en cada caso:
1.1 En Windows
Si usas tu memoria USB para guardar múltiples contenidos es importante evitar miradas indiscretas, por lo que te recomendamos ponerle una contraseña. Para ello, el sistema operativo de Windows da la opción de cifrarlos de manera que queden protegidos a través de una herramienta de Microsoft preinstalada en diversas versiones.
Ahora bien, si no cuentas con este recurso en tu ordenador tienes la opción de descargar el programa de BitLocker con la versión correspondiente a 32 o 64 bits. Una vez instalado, debes activarlo desde la carpeta “Este Equipo” donde se encuentran todas las unidades de almacenamiento, haciendo clic en el botón derecho del mouse para seleccionar posteriormente la pestaña de “Activar BitLocker”.
A partir de este punto, se iniciará un sencillo proceso donde aparecerá la opción “Usar una contraseña para desbloquear la unidad” y a continuación tendrás que escribir dos veces la clave para confirmarla. De tal modo, Windows generará un password de recuperación en el caso de que el código generado se te olvide.

Para ello, permitirá escoger entre guardar dicha clave en tu cuenta de Microsoft o imprimirla y tener un soporte físico. Adicionalmente el sistema te pedirá seleccionar entre un cifrado más rápido y uno lento, teniendo la posibilidad de recuperar los archivos borrados bajo el segundo esquema o no en relación a la primera opción.
Así pues, solo queda elegir el “Modo de Cifrado” y tras unos simples pasos más el sistema hace un recuento de todas las decisiones confirmadas. Esto, para asegurarse de que has elegido las opciones correctas antes de presionar el botón de “Aceptar” e iniciar la acción propiamente dicha, así cada vez que se use el dispositivo USB será solicitada la contraseña establecida.
1.2 En MacOS
Por otra parte, si trabajas con el sistema operativo de MacOS tienes la posibilidad de usar la herramienta FileVault. Para ello, dispones de un servidor de encriptación automático que necesitará de la contraseña de inicio de sesión o de la clave generada automáticamente para proceder con la recuperación y acceso a la información de la unidad externa.
En este punto, es bueno hacer de tu conocimiento que si pierdes u olvidas alguna de estas dos claves (acceso y/o recuperación) no podrás obtener la información del pendrive y al reiniciar el dispositivo se borrarán todos los datos guardados. Así pues, los pasos a seguir para encriptar un USB con este recurso inician con abrir la aplicación nativa “Utilidad de Discos”.
Acto seguido, tienes que seleccionar el lateral izquierdo el dispositivo conectado para acceder a la barra de herramientas donde encontrarás la opción “Borrar”. Antes de hacer clic en ella es importante copiar la información que contenga el equipo en otro lugar para no perderla ya que estarás formateándolo.
Luego, debes hacer clic en el botón derecho del mouse para acceder al panel desplegable y encontrar la pestaña de “Esquema” donde además tendrás ingreso al “Mapa de particiones GUID”. Así mismo, podrás visualizar la opción “Formato” que incluye el apartado de “Encriptado”, el cual te permitirá introducir la contraseña tras pulsar “Seleccionar” para seguir el proceso habitual de formateo.
Ahora bien, es importante mencionar que cada que ves que accedas al dispositivo tendrás que introducir la contraseña en el caso de trabajar con MacOs. De igual manera, por motivos de seguridad no podrás conectar dispositivos a la base Airport para sincronizarlos con la copia de seguridad de Time Machine.
1.3 En Linux
En el caso de querer poner una contraseña a un USB al trabajar con el sistema operativo de Linux, tendrás que hacer algo muy similar a lo explicado en el sistema del segmento anterior. De tal modo, lo primero será conectar el dispositivo a uno de los puertos del ordenador seguido de hacer clic con el botón derecho del mouse sobre la unidad de la memoria para seleccionar la opción “Formatear volumen”.
En este punto, se eliminará todo el contenido del pendrive para dar un nuevo formato con contraseña al dispositivo. Por ello, se hace necesario confirmar el proceso haciendo clic en el botón “Borrar” con el fin de sobre-escribir los datos existentes con ceros.
Luego, es importante seleccionar el apartado “Tipo” para acceder a la opción “Cifrado” donde se abrirán dos ventanas emergentes para escribir la contraseña y confirmarla. Al terminar este ciclo, aparecerá un indicador de robustez de la clave el cual consiste en señalar el nivel de seguridad del password.

Este proceso es compatible con LUKS + Ext4 y tarda un par de minutos en función de la capacidad de almacenamiento de la unidad externa. De igual forma, se encuentra habilitado para seleccionar entre un cifrado más rápido y uno lento, pudiendo o no recuperar los archivos borrados.
1.4 VeraCrypt
Por otra parte, existen herramientas de terceros como VeraCrypt que es compatible con Windows, macOS y Linux siendo usado independientemente del sistema operativo. De tal modo, el único fin será proteger una memoria USB o cualquier otro dispositivo de almacenamiento externo con contraseña.
En este caso, solo tiene que abrir la herramienta y hacer clic en “Crear Volumen” para seleccionar la opción “Cifrar partición/unidad secundaria”. Esto, permitirá el acceso a una ventana emergente que solicitará un permiso para el cifrado donde se podrá establecer la contraseña de acceso.
1.5 USB Safeguard
Otra de las herramientas más populares y utilizadas para proteger memorias es USB Safeguard, caracterizada por brindarles un funcionamiento impecable a sus usuarios. Además, cuenta con un proceso de descarga totalmente gratuito.
Sin embargo, ofrece una versión Free-Premium con algunas limitaciones en relación a la capacidad máxima de la memoria ya que no podrá superar los 4GB. Por lo que si necesitas añadir una contraseña a una memoria de mayor cabida a la mencionada tienes que optar por la versión Premium
Acá, podemos destacar una de las funciones que permite enviar un recordatorio mediante opciones de recuperación alternativas en caso de olvidar la clave.

1.6 Rohos Mini Drive
Este programa es compatible con el sistema operativo de Microsoft y permite establecer una contraseña para proteger los datos almacenados en ella. De tal modo, solo requieres descargar el aplicativo y esperar un par de minutos en función a la cantidad de datos almacenados en la memoria.
En este caso, al conectar el pendrive en los puertos USB dentro del sistema operativo el propio software se encargará de crear una unidad virtual. Esta, representa un servidor paralelo donde los archivos estarán siempre encriptados.
En consecuencia, solo se podrá ver el contenido de la unidad virtual con el navegador Rohos Mini Browser. Igualmente, tienes la posibilidad de usar un teclado totalmente digital impidiendo que se guarden las claves desde el servidor de almacenamiento automático.
1.7 LaCie Private-Public
El uso de este programa es muy sencillo ya que solo requiere seleccionar la unidad a encriptar a través de la opción “Contraseña”. Así pues, el programa necesitará formatear la unidad para crear el disco de cifrado con un volumen específico.
Esto, permitirá que el sistema comience a cifrar el dispositivo USB de forma automática. De tal modo, solo se podrá ingresar a este al escribir la clave cuando la solicite.