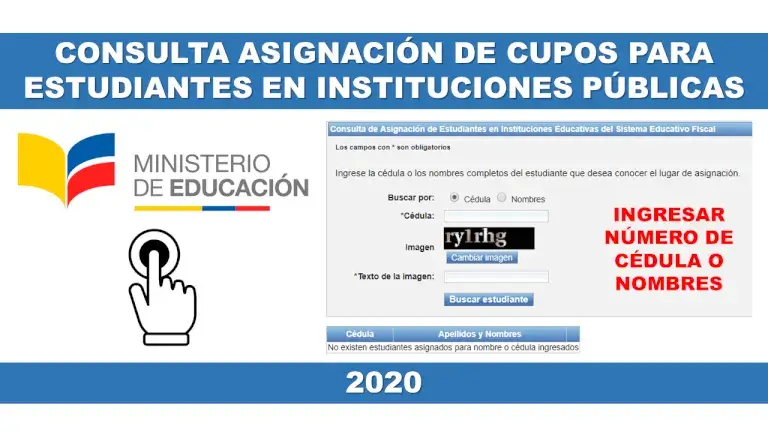Cómo ver el historial de su enrutador WiFi
Cómo ver el historial de su enrutador WiFi. Todo lo que quieras aprender lo puedes encontrar en Internet. El problema es que no quieres que nadie vea todo lo que buscas. Su historial de navegación puede ser tan inocente como buscar la ortografía correcta de las palabras o un regalo para un ser querido. Si tienes alguna inquietud recuerda contactarnos a través de nuestras redes sociales, o regístrate y déjanos un comentario en esta página. También puedes participar en el WhatsApp. Si usas Telegram ingresa al siguiente enlace.
Para algunos, su historial de navegación puede hacer que algunas personas se derrumben. Independientemente de la naturaleza de su historial de navegación, todos tienen derecho a mantenerlos alejados de miradas indiscretas.
Si desea saber cómo eliminar el historial de WiFi, primero debe saber cómo verificarlo.
Índice
- Cómo verificar el historial de navegación del enrutador Wi-Fi
1.1 Obtenga su dirección IP - Ve al tablero de tu enrutador
- Revisa tu historial de navegación
- Cómo eliminar el historial de Wi-Fi
4.1 Borrar registro
4.2 Botón de reinicio - Eliminar el historial de navegación de su dispositivo
5.1 Cromo
5.2 Firefox
5.3 Bord3
5.4 Safari - Usa una VPN
- Conclusión
Cómo verificar el historial de navegación del enrutador Wi-Fi
Obtenga su dirección IP
Puede obtener su dirección IP del manual de su enrutador Wi-FI o en la parte posterior de su enrutador. Si no puede acceder físicamente a su enrutador WiFi o ha perdido el manual, no entre en pánico. Puedes conseguirlo siguiendo estos pasos:
ventanas
Si tu eres usando Windows 10, vaya a la red Wi-Fi en la barra de tareas. Seleccione la red Wi-Fi que está utilizando y luego haga clic en ‘Propiedades’. Busque la dirección IPv4. Su dirección IP aparecerá junto a ella.
Para usuarios de Windows 11, vaya a Inicio, luego seleccione Configuración. Seleccione Red e Internet, luego elija Wi-Fi. Haga clic en la red Wi-Fi que está utilizando, luego seleccione ‘Propiedades’. Su dirección IP aparece junto a la dirección IPv4.
Otra forma para que los usuarios de Windows verifiquen su dirección IP es presionando el botón de Windows en su teclado junto con la tecla R. Aparecerá el cuadro Ejecutar. Escriba cmd en el espacio proporcionado y luego haga clic en ‘Aceptar’. Luego, escriba ipconfig/all y luego presione la tecla enter. Desplácese hacia abajo para ver su dirección IP que aparece en la misma línea que la dirección IPv4.
Mac OS
Para usuarios de Mac, haga clic en el logotipo de Apple en la esquina superior izquierda de su pantalla. Seleccione Preferencias del sistema. Elija Red para abrir la configuración de su red. Vaya a Wi-Fi para ver las conexiones activas. Puede encontrar su dirección IP en Estado.
Ve al tablero de tu enrutador
Una vez que haya encontrado su dirección IP, puede escribirla o copiarla y luego pegarla en su navegador. Presiona enter. Esto lo llevará al tablero de su enrutador. Inicie sesión con las credenciales de su enrutador que se encuentran en el manual o en la parte posterior del enrutador.
Si no tiene acceso a ambos, puede llamar a su proveedor de servicios de Internet oa la línea directa del enrutador para solicitar ayuda. Si tienes Wi-Fi de Cox, tenemos un artículo completo que explica qué hacer si tu Wi-Fi panorámico de Cox no funciona.
Revisa tu historial de navegación
Una vez que haya iniciado sesión con éxito en el tablero de su enrutador, ahora puede acceder al visor del historial de Wi-Fi y a la configuración de registro. Explore los dispositivos conectados a su enrutador Wi-Fi y encuentre el dispositivo que desea comprobar el historial de navegación de.
Las cosas que puede ver en el registro incluyen:
- Fecha y hora en que se accedió a un sitio
- IP de origen: la IP del dispositivo que navega por Internet
- Dirección de destino: el sitio web o la dirección IP visitada
- Acción: mostrará si se permitió o denegó el acceso al sitio
Puede seguir pasos similares para ayudarlo a descubrir ¿Puede el propietario de WiFi ver qué sitios visito en mi teléfono?
Cómo eliminar el historial de Wi-Fi
Borrar registro
Después de verificar su historial de Wi-Fi, ahora tiene la opción de borrar el historial del enrutador Wi-Fi. Para hacer esto, debe ir a Registros, pero según la marca, también se puede llamar Registros de eventos, Registros de administrador, Registros del sistema u otros términos. Esta opción se puede encontrar en la configuración de Herramientas del sistema, que se puede llamar Herramientas avanzadas o de administrador en otras marcas de enrutadores.
Algunos enrutadores le dan la opción de seleccionar qué registros eliminar. Solo necesita marcar las casillas junto a los registros que desea borrar. Haga clic en ‘Borrar registro’. Si desea eliminar todo, asegúrese de hacer clic en el botón ‘Borrar todo el registro’ o asegúrese de que todas las casillas estén marcadas antes de hacer clic en ‘Borrar registro’.
Una forma alternativa de eliminar su historial de Wi-Fi, que algunos argumentarían que es probablemente la forma más fácil, es restablecer el enrutador. Para esto, debe tener acceso físico al enrutador Wi-Fi.
Los enrutadores tienen un botón ‘Reiniciar’ en la parte posterior. En algunos enrutadores, presionar rápidamente el botón de reinicio hace un reinicio por software, lo que significa que los datos como el nombre de usuario y las contraseñas no se perderán. Para hacer un restablecimiento completo, debe mantener presionado el botón de reinicio durante 10 a 20 segundos para restaurar la configuración de fábrica, esencialmente borrando el historial del enrutador Wi-Fi.
Nota: Se recomienda el restablecimiento parcial del enrutador si desea reparar io.netty.channel.abstractchannel$annotatedconnectexception para Minecraft.
Eliminar el historial de navegación de su dispositivo
En los casos en que no pueda acceder a su enrutador Wi-Fi o al tablero del enrutador Wi-Fi, puede optar por eliminar el historial de navegación de su dispositivo.
Cromo
A eliminar el historial de navegación de Chrome:
- Lanzar cromo
- Haga clic en los tres puntos en la esquina superior derecha para abrir un menú desplegable
- Seleccionar historial para abrir el historial del navegador
- Haga clic en Borrar historial en el lado izquierdo
- Elija qué registros eliminar, cuánto tiempo atrás desea eliminar o si desea eliminar todos
Firefox
A borrar el historial de navegación en Firefox:
- Inicie Firefox
- Haga clic en las tres líneas en el lado superior derecho para abrir el panel de menú
- Haga clic en Historial
- Seleccione Borrar historial reciente
- Elija la cantidad de datos de navegación que desea eliminar
- Haga clic en el botón Aceptar
Borde
A eliminar el historial de navegación de Edge:
- Borde de lanzamiento
- Haga clic en los tres puntos en la parte superior derecha para abrir el menú desplegable
- Haga clic derecho en Historial
- Seleccione Abrir página de historial
- Haz clic en Borrar datos de navegación
- Elija la cantidad de datos que desea borrar marcando las casillas
- Haga clic en Borrar ahora
Safari
A borrar el historial de navegación en Safari:
- Iniciar Safari
- En la barra de menú en la parte superior, haga clic en Historial para abrir un menú desplegable
- Seleccione Borrar historial
- Elija cuánto historial de navegación desea eliminar
- Haz clic en Borrar historial
También puedes ocultar tu historial de navegación activando:
Usa una VPN
Para proteger aún más su privacidad, también puede usar una red privada virtual o VPN. Las VPN ocultan su dirección IP para que todo lo que haga en Internet esté oculto.
Las VPN también evitan que se filtre su información personal. Su historial de navegación tampoco será visible y no se puede usar para rastrearlo para la orientación de anuncios.
Conclusión
Ya sea que esté ocultando una sorpresa o simplemente avergonzado por su historial de navegación, eliminar su historial de Wi-Fi es muy fácil de lograr. Tiene la opción de restablecer físicamente su enrutador Wi-Fi para eliminar todos sus datos de navegación. También puede iniciar sesión en el panel de control de su enrutador Wi-Fi y elegir qué datos eliminar.
Otros medios para proteger su privacidad incluyen eliminar el historial de su navegador. Puede llevar su privacidad y seguridad un paso más allá usando una VPN.