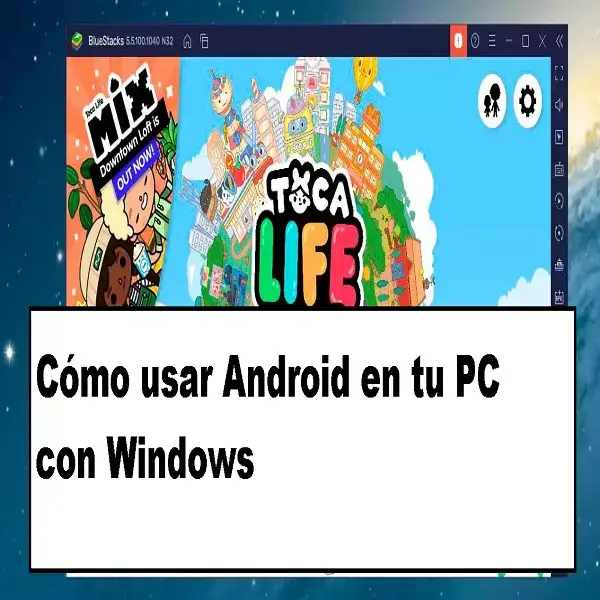
Cómo usar Android en tu PC con Windows
Usar Android en tu PC con Windows. Si tienes alguna inquietud recuerda contactarnos a través de nuestras redes sociales, o regístrate y déjanos un comentario en esta página. También puedes participar en el WhatsApp. Si usas Telegram ingresa al siguiente enlace.
Puede haber muchas razones por las que queramos tener Android en Windows. Para probar aplicaciones, para trabajar con ellas, para desarrollar las tuyas propias. Para disfrutar de juegos exclusivos si tienes un iPhone con iOS y solo están en el sistema operativo de Google. Hay muchas opciones para probarlo sin necesidad de ser experto, sin tener que usar máquinas virtuales. Muchos emuladores que nos permiten ejecutar cualquier juego de Android en Windows sin complicaciones y siguiendo unos pasos sencillos. Usar Android en tu PC con Windows
Android con Bluestacks
Una opción para usar Android es Windows es instalar el emulador BlueStacks. Nos permite usarlo en la nube en una versión beta o nos permite descargar el programa para usarlo en el ordenador, en Windows. La opción en la nube no requiere descarga, permite acceder desde cualquier dispositivo y hay nuevos juegos cada semana., Es fácil de usar y simplemente necesitamos iniciar sesión con Google, Facebook o Discord y tocar en el juego que queramos para que funcione como un título del navegador sin necesidad de instalar el emulador de Android. Usar Android en tu PC con Windows

Pero si queremos la versión completa y estable podemos descargar Bluestacks en Windows de forma gratuita. Lo descargamos desde la página web. Una vez descargado el instalador lo primero que debemos hacer es instalar el emulador en nuestro ordenador. Para ello lo ejecutamos y veremos un pequeño asistente de instalación.

Es intuitivo, fácil de usar y con una interfaz muy sencilla por lo que apenas n os supondrá un problema. Cuando lo hayamos instalado (el proceso durará varios minutos) se abrirá automáticamente y nos mostrará una pantalla con varias aplicaciones o programas que podemos abrir cuando necesitemos. Por ejemplo, encontraremos: Tienda de Juegos (con el icono de Google Play Store), Game Center, Aplicaciones del sistema, Juega y gana o BlueStacks X.

Si hacemos clic sobre cualquiera de ellas podemos acceder a una serie de juegos.
Tocamos sobre el que nos interese y se abrirá en grande para mostrarnos más detalles y la posibilidad de instalarlo. Toca en “Instalar” y espera unos segundos a que se complete el proceso de descarga del juego en cuestión.
Una vez que lo tenemos instalado debemos dar algunos permisos para que acceda al dispositivo y automáticamente después el juego empezará a funcionar sin complicaciones, de la misma manera que lo haría en el teléfono móvil. Podrás usar el ratón para ir moviéndote por los menús o para controlar todos los aspectos del título que estás usando y podrás así emular Android desde Windows en solo unos minutos, gratis y para jugar a cualquier título compatible. Eso sí, debemos tener en cuenta que la velocidad y el rendimiento no siempre son sobresalientes y puede que tarde algo más en cargar que lo habitual.

Desde la pantalla principal de Bluestacks veremos todos los juegos que hemos instalado previamente con un acceso directo similar a una pantalla de teléfono móvil. Además, generalmente se creará un acceso directo en el escritorio de tu ordenador Windows para que puedas ejecutar el juego que quieras desde ahí.

Emulador con Andy
A diferencia de su principal rival Bluestacks, Andy no ofrece una interfaz personalizada ni publicidad, por lo que es totalmente gratuito para todos los usuarios y permite disfrutar del potencial de Android y de su interfaz original desde nuestro ordenador. Este emulador trabaja a través de VirtualBox como una máquina virtual, aunque la aceleración gráfica y todos los componentes del sistema operativo de Google ofrecen un alto rendimiento y funcionan de forma estable. Está disponible desde el año 2012 y es uno de los grandes conocidos si queremos emular Android en Windows.

Lo primero que debemos hacer es descargar este emulador desde su página web principal. El instalador ocupa menos de 1 megabyte porque durante el proceso de instalación descargará todos los archivos necesarios y las versiones más actualizadas del software disponibles en ese momento. Una vez descargado lo ejecutamos y debemos seguir el asistente como el de cualquier otra aplicación de Windows.
Sistema Online
Seguimos los pasos de la instalación Aceptamos los términos de uso. Y comenzará la descarga de paquetes. Una vez finalice la descarga comenzará automáticamente la actualización de todo el software, así como la instalación de la versión más reciente de VirtualBox y la creación de la máquina virtual de Android. Esperaremos a que el proceso finalice, que tardará varios minutos, antes de continuar. Una vez finalice todo el proceso de instalación y configuración estaremos listos para empezar a utilizar este emulador de Android. Podemos pulsar sobre el icono de «Andy» que ha creado en el escritorio y automáticamente cargará la máquina virtual y podremos empezar a utilizar Android en nuestro ordenador como si de una tablet se tratara.
Cuando ya lo tengamos, podemos usar las aplicaciones móviles Android en Windows sin ningún problema. Además, promete una serie de funciones como interfaz de usuario completa, sincronización de aplicaciones para móviles, uso del smartphone como controlador, soporte multitáctil, guardado en la nube, integración de sensores o de cámara o de micrófono, notificaciones push de escritorio, soporte para desarrolladores y mucho más.

Android Studio
Una de las mejores opciones para tener Android es descargar e instalar Android Studio. Es compatible con todo tipo de dispositivos. Es compatible con Windows, con Mac y con Linux y podemos descargarlo desde la web ofi9ciald e forma gratuita. Simplemente debemos ira la página web y tocar en “Download” donde veremos todas las opciones disponibles. Una vez descargado el instalador correspondiente a nuestro sistema operativo (por defecto la propia web detectará nuestro sistema operativo y nos ofrecerá la mejor versión acorde a él) lo ejecutamos en nuestro equipo para comenzar con la instalación.

El proceso de instalación es muy sencillo, como prácticamente cualquier otra aplicación para nuestro sistema operativo, aunque de todas formas vamos a analizar el proceso paso a paso. Seguimos con el asistente y nos preguntará por los componentes que queremos instalar de esta suite de programación. Lo más recomendable es instalar todos para tener todas las funciones disponibles en caso de que queramos utilizarlas. Seguimos con el asistente y llegaremos a la licencia y a los términos de uso, que debemos aceptar para poder seguir con la instalación.
Cuando avancemos en la instalación, el asistente nos preguntará por la cantidad de memoria RAM que queremos asignar para el uso de máquinas virtuales y emuladores de Android.
Cuanta mayor memoria mejor rendimiento tendrán estas, aunque debemos tener en cuenta que ni ningún smartphone cuenta con más de 2GB de memoria (de momento) y que el sistema operativo y las demás aplicaciones de nuestro ordenador también necesitan memoria, por lo que la cantidad que nos aparezca como recomendada será la que debemos dejar. Con esto comenzará ya la copia de los archivos al disco duro. Este proceso puede tardar más o menos tiempo según la velocidad de nuestro sistema.

Una vez finalice la instalación Android Studio se conectará a Internet y descargará los elementos del SDK necesarios para funcionar correctamente. Una vez finalice esta copia de datos ya estaremos listos para utilizar nuestro entorno de programación de Android.
Cuando esté instalado podremos empezar a crear un proyecto. Simplemente debemos tocar sobre el icono “New Project” en la pantalla principal de Android Studio, junto con el icono “+”, como vemos en la captura a continuación.
Una vez que tocamos sobre el nuevo proyecto tenemos una serie de plantillas y opciones. Lo primero que podemos elegir es el tipo de dispositivo que queremos emular: Android TV, wear OS, teléfonos y tabletas o automóviles. Las plantillas vienen preparadas para desarrolladores y casi sin complicaciones por lo que apenas tendremos que elegir la nuestra de entre todas las opciones: básica, botón de navegación, vacía, pantalla completa, actividad de Google Maps, actividad de Google Pay, actividad o login… Podemos escoger la que queramos y tocamos en “next” para seguir con las diferentes opciones.
Llegados a este punto, tendremos que rellenar los diferentes campos:
- Nombre
- Package name
- Ruta y localización en el ordenador
- Lenguaje
- SDK mínimo

Rellenamos el campo y seguimos con “finish” para crear la plantilla. Una vez pulsemos sobre el botón «Finish» se nos abrirá finalmente el editor de código de Android Studio. Este editor puede ser muy completo y complicado para usuarios sin demasiada experiencia, por lo que vamos a ir directamente a las opciones desde las que configurar y ejecutar el emulador de Android para Windows.
Emulador Droid4X
Otra opción es el emulador Droid4x. Droid4X es un emulador de Android para Windows y Mac que nos permite utilizar este sistema operativo en nuestros ordenadores con una serie de características avanzadas como la posibilidad de instalar juegos y apps directamente desde los ficheros APK guardados en nuestro ordenador (para no descargarlos desde la Play Store) y conectar nuestro smartphone para poder controlar el emulador desde él como si fuera un mando a distancia. Es gratuito, está completamente actualizado en 2022 y es fácil de usar y con compatibilidad con diferentes sistemas operativos tanto para desarrolladores como si simplemente quieres usar Android en Windows.

Lo primero que debemos hacer es descargar este emulador desde su página web principal. Droid4X es totalmente gratuito para todos los usuarios y está libre de publicidad. Una vez descargado el instalador lo ejecutamos y comenzará el asistente que nos ayudará a dejar el emulador preparado para funcionar en nuestro ordenador. Debemos elegir la ruta donde lo instalaremos y pulsar sobre el botón «Install» para comenzar este proceso. La instalación puede tardar bastante tiempo ya que tiene que descargar y copiar más de 1GB en nuestro ordenador desde los servidores de la plataforma.
Sistema Online
Una vez que lo tenemos, debemos realizar una serie de ajustes. Una vez que lo tengamos, accederemos a la versión de Android más o menos similar a la que usas en tu teléfono móvil. Además, una serie de controles que nos permitirán conectar un smartphone para usarlo de mando con determinados juegos, configurar un teclado virtual, instalar archivos APK que descarguemos de otras webs y tiendas online, acceder a ajustes y características del “teléfono” o ajustes de volumen y pantalla que nos permitan controlar todo lo relacionado con la experiencia de usar Android en Windows. Usar Android en tu PC con Windows






