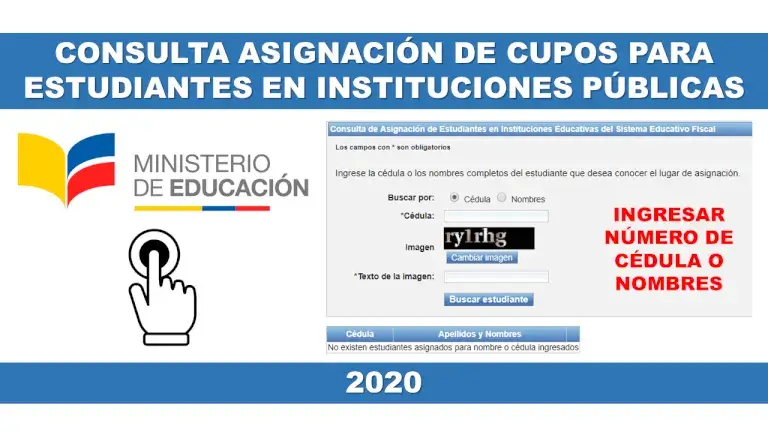Cómo quitar fondo en GIMP
Quitar fondo en GIMP. Si tienes alguna inquietud recuerda contactarnos a través de nuestras redes sociales, o regístrate y déjanos un comentario en esta página. También puedes participar en el WhatsApp. Si usas Telegram ingresa al siguiente enlace.
Debes de conocer que GIMP, es una herramienta bastante útil para la edición de imágenes. Entres sus funciones principales, podemos constar para la eliminación de fondos, los cuales, pueden ser de cualquier tipo.
Además también, debes de saber, que dentro de la misma herramienta. Realmente no existe una única manera en la que podemos quitar fondos, sino que se pueden apreciar distintas funciones, que nos hacen el mismo trabajo. Unas que funcionan mejor que otras, dependiendo de la imagen y el tipo de fondo, con el que estamos tratando.
Así que si quieres conocer cuáles son los métodos para quitar fondo en GIMP, quédate dentro de este tutorial, en donde te los detallaremos todos.
Índice
Métodos para quitar fondos usando GIMP
Como ya te habíamos comentado, realmente, existe un listado amplio de métodos y funciones, con los que podemos eliminar fondos en GIMP, esos mismos son los siguientes:
Quitar fondos con la función de selección difusa
Este es uno de los considerados, métodos más rápidos cuando queremos quitar fondos en GIMP, pero realmente no es la que entrega los mejores resultados. Igual si quieres intentar con ella, aquí te dejamos el listado de pasos:
- Lo primero, que deberás de hacer es abrir una imagen en GIMP, esto lo haces haciendo clic derecho en la imagen, dentro de la carpeta de archivos, después seleccionando la opción de “abrir con”, luego debes de hacer clic sobre la opción “Programa de manipulación de imágenes GNU“.
- Seguidamente tendrás que hacer clic derecho sobre la capa de la imagen, dentro del panel de capas, luego escoge la opción de “agregar canal alfa”, la misma que se encuentra representada por una flecha verde. Eso logrará hacer, que se añada una capa de transparencia debajo de la imagen que deseas editar.
- En eso debes de escoger, entre tres de las herramientas principales para eliminar fondos en GIMP, dirigiéndote a la sección de “herramientas” dentro del programa.
- La herramienta, que utilizaremos en esta ocasión de llama “selección difusa”, la cual escogemos haciendo un simple clic, después debes de situarte sobre el fondo de la imagen y también hacer clic. En ese momento el área se mostrará seleccionada, esto puedes notarlo porque estarán unas pequeñas líneas blancas y negras, moviéndose alrededor del área, estas llevan el nombre de “hormigas en marcha“.
- En caso de que la herramienta no haya realizado un buen trabajo de selección, entonces deberás de ir a la opción de “seleccionar”, luego escoger la opción de “ninguno”, para así deseleccionar el área y volverlo a hacer. Puedes usar también la ayuda de los comandos de teclado “ctrl + shift + a”.
- Luego deberás de ajustar la configuración de la herramienta de “selección difusa”, haciendo clic sobre la configuración de “umbral”, después ajusta el rigor con el “fuzzy” y haz que la misma herramienta, distinga los pixeles negros del resto. Puedes seguir haciendo el mismo procedimiento, hasta que llegues al resultado de difusión deseado. Ósea, que ya no se vea más el fondo de la imagen.
Después simplemente debes de volver a hacer clic sobre el área del fondo y listo, de esa manera habrás podido quitar un fondo solido en GIMP.
Eliminar fondos usando la función de selección de primer plano
Este método, se conoce por ser uno un poco más tardado, pero que definitivamente ofrece resultados más profesionales a comparación al anterior. Para poder llevarlo a cabo, debemos de seguir estos pasos:
- Después de tener abierta nuestra imagen en GIMP, deberemos de seleccionar la función de “selección en primer plano”, está la encontraremos dentro de la caja de herramientas.
- En seguida debes de ir dibujando un contorno aproximado alrededor del objeto en primer plano, en este caso no se necesita ser muy preciso, dado a que el programa hace prácticamente todo el trabajo y luego detecta la línea real, entre el objeto y el fondo. Asegúrate, que en este punto, estés conectando bien cada punto desde el inicio, hasta el final.
- Luego de haber completado todo el esquema, entonces debes de presionar el comando de teclado “intro”. Esto hará que todo dentro del contorno se resalte en un color azul oscuro y lo que se encuentra por fuera, sea resaltado en un azul claro.
- Seguidamente utiliza la función de “pincel” para que vayas pintando el objeto en primer plano. Los trazos realizados de manera automática irán borrando el azul, que se superponía al sujeto.
- Después debes de presionar el comando de teclado “enter”, justo cuando hayas terminado.
- Durante unos segundos, el área en azul claro, se deberá de acercar a la línea de fondo y al objeto en primer plano.
- Con esto, puedes seguir usando la herramienta de “pincel”, para que el programa se refine a sí mismo.
- Después de haber eliminado suficientes elementos azules, debes de presionar el comando de teclado “enter” una última vez.
- Luego deberás de presionar el comando “ctrl + i”, para de esa manera invertir la selección. Para seguidamente seleccionar el fondo de la imagen, con ello solo debes de hacer clic en la tecla de “eliminar”. Luego de esa acción, tu fondo deberá de verse como si fuera un tablero de ajedrez.
¡Eso es todo! De esa manera, ya habrás podido quitar el fondo de una imagen en GIMP.
Guardar imágenes editadas en GIMP
En caso de desear colocarle otro fondo, solo debes de colocar una nueva capa. Con el color o la imagen de fondo que desees, por debajo de la imagen que acabas de editar.
Finalmente puedes guardar tus imágenes, haciendo clic en la sección de “archivo”, luego en la opción de “exportar como”. En eso deberá de abrirse un menú desplegable, en donde tienes que seleccionar el formato de la imagen.
En caso de desear guardarla sin fondo, entonces utiliza el formato “PNG.
¿Súper fácil cierto? Esperamos que te haya servido este tutorial y que de esa forma ya conozcas cómo quitar fondos con GIMP.