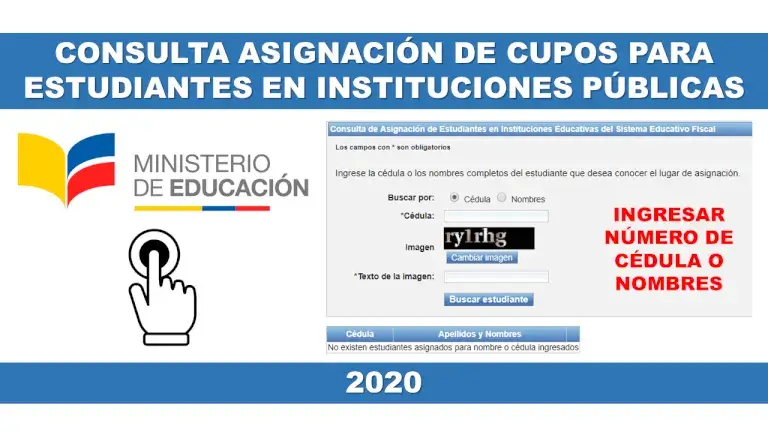Cómo mover una columna en Excel
Cómo mover una columna en Excel. Si tienes alguna inquietud recuerda contactarnos a través de nuestras redes sociales, o regístrate y déjanos un comentario en esta página para poder ayudarte. También puedes participar en el WhatsApp Ecuador. Si usas Telegram ingresa al siguiente enlace.
Excel es la herramienta ideal para una gran variedad de aplicaciones, desde la contabilidad y la teneduría de libros hasta la gestión de inventarios y el análisis estadístico. En realidad, muchos contables profesionales prefieren utilizar Excel a un software diseñado específicamente para la contabilidad.
Los elementos básicos de Excel son fáciles de entender, pero hay una pronunciada curva de aprendizaje para las operaciones más complejas. En este artículo aprenderás a mover una columna en Excel, así como otros consejos y trucos útiles.
Mover una sola columna
Antes de mover una columna, celda o fila, debes entender que Excel moverá todos los datos de esos campos. Todos los valores se incluirán en este movimiento, así como cualquier formato y fórmula asociados a ellos. Esto puede causar algunos problemas de referencia, ya que las referencias de las celdas no se modificarán y tendrás que referirte a ellas manualmente. ¡Sabrás si esto ocurre porque tus fórmulas devolverán un código de error #REF!
Tienes dos formas de mover las columnas, y la primera es cortar la columna y pegarla donde quieras. Corta la columna seleccionándola y haciendo clic con el botón derecho del ratón para abrir el menú desplegable, y luego selecciona Cortar. También puedes utilizar la combinación de teclas Ctrl + X. Verás una línea de puntos alrededor de la columna que has cortado, entonces selecciona la columna a la que quieres moverla y utiliza el atajo Ctrl + V. También puedes copiar una fila o columna seleccionando «Copiar» en lugar de «Cortar» en el menú.
Una segunda forma más rápida de hacerlo es utilizar simplemente el ratón. Primero selecciona la columna que quieres mover, luego coloca el cursor en el límite de la columna hasta que se convierta en el cursor de movimiento. Con el cursor de movimiento, puedes hacer clic y arrastrar la columna hasta la otra columna a la que quieras moverla. Si hay datos en la columna de destino, recibirás un aviso pidiéndote que sustituyas los datos existentes o que canceles la operación.
Para evitar que se sobrescriban los datos existentes en una columna, copia o recorta la columna que quieres mover, y luego haz clic con el botón derecho del ratón en la celda situada debajo de los datos que quieres conservar. Selecciona la opción Pegar celdas copiadas en el menú desplegable. Para copiar una fila en lugar de moverla, mantén pulsada la tecla Ctrl y luego haz clic y arrastra.
Otras manipulaciones comunes
Ahora ya sabes cómo mover columnas y filas, pero ¿qué pasa si necesitas convertir una columna en una fila o viceversa? Excel tiene una función para este propósito. Si tienes datos formateados en una columna que quieres en una fila, selecciona la columna y cópiala o recórtala como se ha descrito anteriormente. Selecciona la fila en la que quieres pegar y haz clic con el botón derecho del ratón para abrir el menú de pegar. En el menú de pegar, selecciona el icono de Transponer, y los datos de la columna se formatearán en la fila.
La inversión funciona exactamente igual. Selecciona la fila que quieres reformatear y luego selecciona la columna en la que quieres ponerla. Selecciona de nuevo Transponer en el menú Pegado Especial.
Para seleccionar rápidamente toda una fila o columna, haz clic en un número o una letra, respectivamente, para seleccionar todas las celdas de la misma. Esto te permite trabajar mucho más rápido que arrastrando y soltando o seleccionando celdas individualmente. También puedes cambiar el tamaño de las columnas y filas de esta manera. Sólo tienes que seleccionar una de las letras o números y luego colocar el cursor sobre el borde hasta que cambie a un cursor de redimensionamiento. Para cambiar el tamaño de todas las celdas, puedes seleccionar toda la hoja de cálculo haciendo clic en una celda vacía en la esquina superior izquierda de la hoja.
¡Excelsior!
Recuerda que puedes cortar o copiar una columna y pegarla en otra columna para moverla. También puedes seleccionarlo y utilizar el cursor de movimiento para arrastrarlo donde quieras. Recuerda que sustituirás los datos en el destino a menos que utilices Pegar celdas copiadas. Éstas son sólo algunas de las formas en que puedes gestionar las columnas y filas en Excel. A medida que aprendas más sobre el software, te sorprenderá lo que puedes hacer.
¿Cuándo y por qué empezaste a usar Excel? ¿Hay algún otro software de hoja de cálculo que prefieras? Háznoslo saber en los comentarios de abajo.