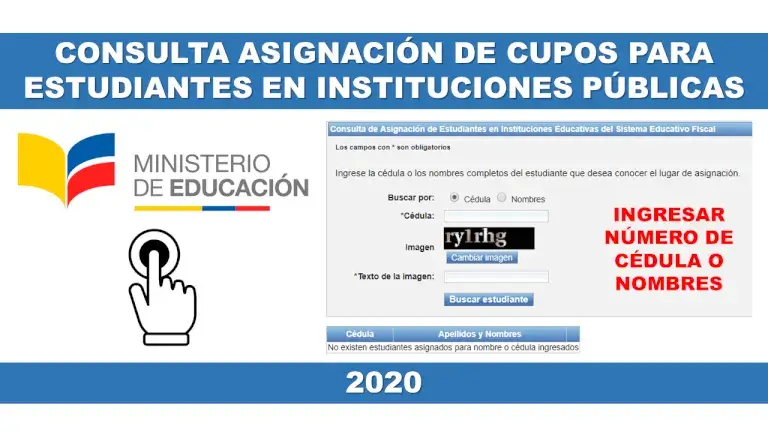Cómo grabar una llamada de Skype en Windows y Mac
Cómo grabar una llamada de Skype en Windows y Mac. Durante una videollamada o una llamada de voz, pulsa el botón de tres puntos. Si tienes alguna inquietud recuerda contactarnos a través de nuestras redes sociales, o regístrate y déjanos un comentario en esta página. También puedes participar en el WhatsApp. Si usas Telegram ingresa al siguiente enlace.
Si quieres utilizar el método oficial, está ahí y listo para ti. Sin embargo, si estás interesado en conocer otros programas disponibles para Windows y Mac, consulta nuestra guía a continuación.
Contenido:
Grabar una llamada de Skype en Windows
Para grabar una llamada de Skype en Windows, puedes utilizar una aplicación llamada Pamela. Un nombre curioso, pero una herramienta poderosa. Tiene una versión gratuita y otra de pago que puede grabar llamadas, chats, vídeos, programar llamadas, proporcionar un servicio de contestador automático, reenviar correos electrónicos y mensajes y mucho más. Es un programa limpio que funciona muy bien.
La interfaz de usuario es muy similar a la de Skype, lo que significa que deberías ser capaz de averiguar rápidamente la configuración y las preferencias. Puede gestionar las grabaciones, mantener un historial de conversaciones y añadir medios a los archivos de podcast. También tiene muchas funciones útiles, como el reenvío de correos electrónicos, la respuesta automática en el chat, el programador de llamadas de Skype, los recordatorios de cumpleaños y mucho más.
El único requisito para utilizar Pamela es una versión de Windows de Skype para PC. Descárgalo aquí si aún no lo utilizas.
- Descarga e instala Skype para escritorio.
- Instala Pamela, El enlace de descarga es para la versión premium, pero el enlace de texto que aparece a continuación te llevará a la versión gratuita. Incluye 15 minutos de grabación gratuita, por lo que funcionará por ahora.
- Abre Pamela antes que Skype y luego abre Skype. Deberías ver una ventana en Skype que te diga si funciona bien con aplicaciones de terceros. Esto significa que los dos han conectado.
- Haz una videollamada o una llamada de audio y Pamela te preguntará automáticamente si quieres grabarla.
- Utiliza los botones de la barra de menú para grabar la llamada.
Pamela puede grabar llamadas, añadirles notas e incluso añadir efectos de sonido al timbre si lo deseas. También tiene la capacidad de funcionar como grabadora de voz, lo que es útil para las notas intrusivas. Haz clic en el icono del micrófono en Pamela y aparecerá una ventana de grabación en la que podrás grabar tus propias reflexiones como mejor te parezca o grabar el vídeo de tu webcam.
Hay otras aplicaciones que pueden grabar las llamadas de Skype en Windows, pero Pamela las supera a todas. Seguro que los 15 minutos gratuitos se utilizarán pronto, pero para entonces ya sabrás si te gusta o no, y verás que cuesta 25 dólares desbloquear todo su potencial. La versión premium viene con una prueba de 30 días, así que es mejor probarla primero.
Grabar una llamada con Skype en Mac OS X
Mac, al igual que Windows, tiene varias opciones para grabar las llamadas de Skype utilizando aplicaciones de terceros. Mi aplicación preferida es Ecamm Call Recorder, una aplicación de pago que ofrece una prueba gratuita de 7 días. Así, a diferencia de Pamela, puedes grabar lo que te gusta en ese tiempo antes de pagar 29,95 dólares para comprarlo.
Quicktime tiene la capacidad de grabar tu parte de cualquier llamada grabando la pantalla, pero no puede grabar la otra parte de la conversación. Esto requiere una herramienta de terceros. Ecamm Call Recorder es fácil de usar, tiene una interfaz de usuario intuitiva y tiene una extensión (de pago) que también puede grabar conversaciones de FaceTime.
- Descarga e instala Ecamm Call Recorder, utiliza la versión de prueba gratuita para empezar. Siempre puedes comprarlo después si te gusta.
- Abre Skype como siempre y verás una ventana adicional que se abre junto a la aplicación principal. Este es el registrador de llamadas.
- Pulsa el botón rojo de la aplicación para empezar a grabar la llamada. Entonces deberías ver los niveles de sonido en una pequeña ventana que muestra la claridad de la grabación.
- Abre el archivo de grabación con la aplicación Ecamm Movie Tools suministrada.
La aplicación Ecamm Movie Tools te permite equilibrar el sonido, mostrar o no las dos caras del vídeo y exportar el archivo a diferentes formatos. También puedes compartirlo en YouTube o exportarlo a iMovie. Con la versión de prueba gratuita, el archivo tendrá una marca de agua. Si compras la aplicación, los futuros archivos no tendrán marca de agua.
Skype también tendrá una nueva opción de menú de grabación. Aquí puedes cambiar la calidad del sonido y del vídeo, el formato, el tamaño de la imagen y otros detalles de cada grabación. Contiene todo lo que puedes necesitar al utilizar la aplicación.
Otras herramientas de grabación de Skype para Mac son IMcapture, WireTap Studio, Call Recorder para Skype para Mac y CallNote para Mac OS X. Puede valer la pena probarlo si no te gusta el aspecto de Ecamm.
Asuntos legales
Como es de esperar, la grabación de llamadas tiene implicaciones legales. No lo discutiré aquí, pero asegúrate de investigar estas consecuencias antes de empezar a grabar cualquier conversación o vídeo. La grabación propiamente dicha no es visible para la otra parte en ninguna de estas aplicaciones, por lo que es posible que tengas que notificarlo o cualquier otra cosa cuando grabes llamadas o vídeos. Si no estás seguro, pide asesoramiento jurídico a un experto.