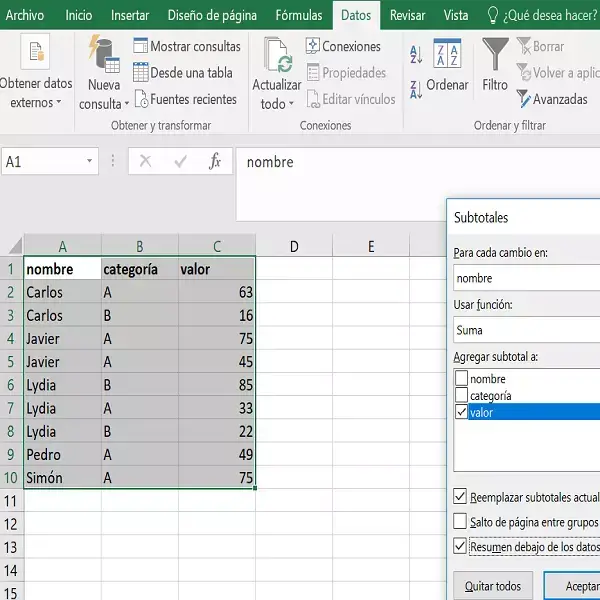
Cómo eliminar los subtotales de Excel
Cómo eliminar los subtotales de Excel. Si tienes alguna inquietud recuerda contactarnos a través de nuestras redes sociales, o regístrate y déjanos un comentario en esta página. También puedes participar en el WhatsApp. Si usas Telegram ingresa al siguiente enlace.
Microsoft Excel puede hacer maravillas con tus hojas de cálculo. Esto es especialmente cierto cuando se trata de cálculos financieros de varios años. Para organizar el desorden de filas, columnas y miles de celdas, puedes utilizar las opciones de «Contorno» de Excel. Esto te permite crear grupos lógicos de datos, así como subtotales y totales adecuados.
Índice
Añadir subtotales a tu tabla
Espero que hayas conseguido eliminar los subtotales siguiendo los consejos de las dos secciones anteriores. Cuando hayas terminado de reorganizar los datos de tu hoja de cálculo, puedes añadir un nuevo conjunto de subtotales. Para ello, sigue los siguientes pasos:
- Abre la hoja de cálculo a la que quieras añadir subtotales.
- Ordena toda la hoja de cálculo por la columna que contiene los datos que quieres que tengan subtotales.
- Ahora haz clic en la pestaña «Datos» del menú superior.
- En «Esquema», pulsa «Subtotal» para abrir el menú correspondiente.
- En el menú desplegable «En cada cambio», selecciona la columna que contiene los datos que quieres utilizar para los subtotales.
- A continuación, debes seleccionar qué operación debe calcular los subtotales. En el menú desplegable Utilizar función, selecciona una de las opciones disponibles. Algunas de las operaciones más comunes son Suma, Recuento y Media.
- En el campo «Añadir subtotales», selecciona la columna en la que quieres mostrar los subtotales. Suele ser la misma columna para la que realizas los subtotales, tal y como se define en el paso 5.
- Puedes dejar marcadas las casillas «Reemplazar subtotales actuales» y «Resumir datos abajo».
- Si estás satisfecho con tu elección, pulsa «OK» para confirmar los cambios.
Después de hacer clic en Aceptar, verás que las filas de tu hoja de cálculo están ahora agrupadas en grupos. Debajo de cada grupo aparecerá una nueva fila con el subtotal de ese grupo.
Utilizar niveles para organizar tus datos
Cuando añadas subtotales, verás una nueva columna entre los números de fila y el borde izquierdo de la ventana de Excel. En la parte superior de esta columna están los números uno, dos y tres. Representan los niveles de agrupación de tus datos.
Cuando pulses el número tres, podrás ver todo tu conjunto de datos, mostrando cada fila, las filas de subtotales y la fila total. Si pulsas el número dos, los datos se colapsarán para mostrarte sólo los subtotales y las filas totales. Pulsa el número uno y sólo verás la fila del resumen.
Cuando colapses todo haciendo clic en el número tres, tendrás los signos «-» y «+» en la columna de niveles. Utilízalos para contraer y expandir manualmente cada grupo de forma independiente.
Con esta función, Excel te permite ocultar de la vista ciertas partes de tu hoja de cálculo. Esto es útil cuando hay algunos datos que no son importantes para tu trabajo en este momento. Por supuesto, siempre puedes recuperarlo haciendo clic en el signo «+».
¡Totales intermedios borrados!
Gracias a las potentes herramientas de Excel, ahora sabes cómo evitar el trabajo manual innecesario al eliminar los subtotales. Después de reagrupar todos los datos, sólo tienes que hacer clic en algunas opciones de Excel para volver a añadir esos subtotales. Además, no olvides utilizar los niveles para optimizar la visualización de los datos.
¿Has podido eliminar las filas de subtotales de tus hojas de cálculo? ¿Crees que es una opción mejor que el borrado manual? Por favor, comparte tus opiniones en la sección de comentarios más abajo.






