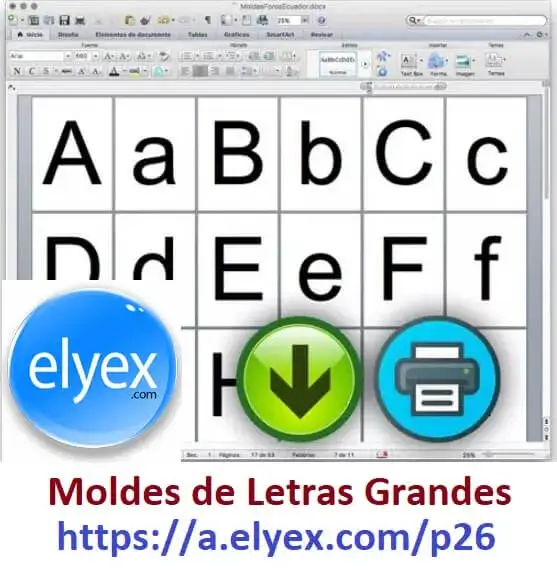Cómo conectar tu PC para jugar en el televisor en 3 fáciles pasos
Cómo conectar tu PC en el televisor para jugar. Si tienes alguna inquietud recuerda contactarnos a través de nuestras redes sociales, o regístrate y déjanos un comentario en esta página. También puedes participar en el WhatsApp. Si usas Telegram ingresa al siguiente enlace.
Si te has hecho con un nuevo televisor 4K con series y películas de alta resolución, déjanos comentarte que ahora también podrás hacerlo jugando a tus videojuegos favoritos desde tu PC. O lo que es lo mismo; jugar en tu televisión a partir del PC conectando ambos equipos, y todo de una manera sencilla y accesible.
Juega a tus juegos de PC en el televisor cómodamente
¿Cómo hacerlo? Si tienes cualquier televisor moderno, ya conocerás los encantos del contenido Ultra HD, por ejemplo, con muchos más píxeles que el anterior estándar Full HD. Incluso es posible que ya seas un jugador 4K, ya que hay consolas como las Xbox One X que son capaces de emitir en 4K nativo para los juegos de Xbox One, al tiempo que la PS4 Pro es capaz de escalar a algo similar.
Por eso, y para hacerlo de una forma más definida y que la experiencia sea mucho más inmersiva, hoy vamos a descubrir cómo puedes conectar tu televisor de última generación a tu PC gaming último modelo (o anterior, claro), para jugar a nuestros títulos favoritos en casa.
Esto, como tal, puede resultar muy útil cuando quieres hacerlo en tu televisor pero del que solo tienes guardado en tu ordenador, o también si quieres reunir a tus amigos en el sofá de tu casa y mostrarles todo lo que sabes hacer con ese nuevo juego que te ha llegado.
Así puedes hacerlo
Aunque los monitores dedicados nos ofrecen ventajas como las altas tasas de actualización o las bajas tasas de refresco, cada vez son más los jugadores que optan por la comodidad y el tamaño que proporciona jugar por en sus pantallas más grandes, de ahí que conectar el PC al televisor sea una alternativa más que práctica.
Sin embargo, uno de los mayores y más recurrentes problemas es el hecho de que nuestros ordenadores suelen estar en una habitación distinta, y lo suficientemente lejos como para que no podamos (o no queramos) utilizar un cable HDMI, que puede ser lo más frecuente (bastaría con conectar el PC al televisor en sus respectivos puertos, después, pulsando las teclas WINDOWS + P). Pero hay otras formas de hacerlo.
Transmítelo por WiFi
Los requisitos para transmitir películas, series o juegos por WiFi a tu tele desde tu PC o portátil sin cables son dos, aunque necesitamos cumplir esas dos condiciones:
- Televisión con SmartTV conectada a la red por WiFi o cable Ethernet.
- PC con Windows 10 conectado a la red Wi-Fi o cable Ethernet.
Para ello, primero vamos a asegurarnos de que tenemos activado el uso compartido de archivos en tu ordenador.
- Empezamos en el PC, hacemos click en la carpeta Explorador de archivos y luego en la ventana que se abre, abajo a la izquierda del todo en Red.
- En la ventana de red, arriba nos debería salir un mensaje que nos pregunta si deseamos que este equipo conecte a la red local para compartir archivos, le damos click y aceptamos.
- Automáticamente aparecerá un mensaje en nuestra televisión indicándonos si queremos permitir que un dispositivo se conecte, le damos a permitir y veremos que lo que se transmitía en el PC lo hace ahora reproduciéndose en nuestra TV.
También puedes proyectarlo en la pantalla
Otra alternativa muy práctica (en caso de que no lo queramos o po
- Duplicado: es la función de duplicación de pantalla. A través de ella, reproduce la pantalla de nuestro ordenador en el televisor. Es especialmente usado para hacer presentaciones, donde también necesita que la pantalla del ordenador esté encendida frente a nosotros.
- Ampliar: esta función nos permite usar el televisor como una pantalla secundaria, de forma adicional a la pantalla del ordenador. Aquí, puede arrastrar ventanas de una pantalla a otra. Nos puede servir de gran ayuda mientras trabajamos con múltiples aplicaciones de lado a lado.
- Solo segunda pantalla: esto nos permite usar el televisor como la única pantalla, ya que la pantalla del ordenador se apaga mientras usemos este modo.
damos hacer vía cable HDMI) aparte de la transmisión por WiFi, es el que tiene que ver con la proyección n pantalla. O lo que es lo mismo; que el juego que se está viendo en el PC pase directamente al televisor mediante el configurador de Windows.
Para ello, en nuestro ordenador con Windows podemos pulsar la combinación de teclas Windows + P para abrir la configuración de pantalla de forma inmediata. En ella encontraremos las siguientes configuraciones:
- Duplicado: es la función de duplicación de pantalla. A través de ella, reproduce la pantalla de nuestro ordenador en el televisor. Es especialmente usado para hacer presentaciones, donde también necesita que la pantalla del ordenador esté encendida frente a nosotros.
- Ampliar: esta función nos permite usar el televisor como una pantalla secundaria, de forma adicional a la pantalla del ordenador. Aquí, puede arrastrar ventanas de una pantalla a otra. Nos puede servir de gran ayuda mientras trabajamos con múltiples aplicaciones de lado a lado.
- Solo segunda pantalla: esto nos permite usar el televisor como la única pantalla, ya que la pantalla del ordenador se apaga mientras usemos este modo.