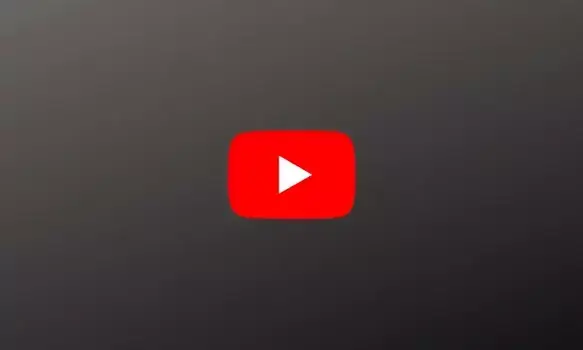
Cómo bloquear YouTube en Chromebook
Cómo bloquear YouTube en Chromebook. En la era digital actual, los niños pueden tener acceso a casi cualquier cosa en línea, un tema candente entre padres, maestros y el resto de la población adulta. Si tienes alguna inquietud recuerda contactarnos a través de nuestras redes sociales, o regístrate y déjanos un comentario en esta página. También puedes participar en el WhatsApp. Si usas Telegram ingresa al siguiente enlace.
Internet es una poderosa fuente de información y entretenimiento. Algunos padres incluso regalan a sus hijos dispositivos como el último Chromebook. La implementación adecuada del uso de gadgets puede liberar la imaginación de los niños.
Sin embargo, las cosas pueden salirse de control rápidamente sin la supervisión adecuada.
Algunos padres confían a sus hijos ciertas aplicaciones «apropiadas para niños» instaladas en sus dispositivos. Sin embargo, estas aplicaciones no son impenetrables por contenido no adulterado.
Si está buscando formas de solidificar la supervisión de los padres en el dispositivo de su hijo, puede bloquear en lugar de implementar controles parentales en los entornos.
No es necesario quitarle el Chromebook a su hijo, ya que es uno de los mejores dispositivos del mercado actual. Pueden seguir disfrutando de las ventajas de tener un Chromebook sin correr el riesgo de verse expuestos a contenido que no es apropiado para su edad.
Siga leyendo si está buscando maneras de bloquear YouTube en ChromeBook para asegurarse de que su hijo no esté expuesto a nada que usted desaprueba.
Contenido:
- Cómo bloquear YouTube en un Chromebook
1.1 Usa una extensión
1.2 Cosas para recordar cuando bloquea YouTube en un Chromebook - Cómo bloquear YouTube en un Chromebook sin una extensión
- Resumen
- Seguridad de Chromebook
- Ultimas palabras
Cómo bloquear YouTube en un Chromebook
Usa una extensión
Puede instalar una extensión en su navegador web y lanzador Google Chrome. Estas extensiones son herramientas multifacéticas que poseen las funciones de bloqueo necesarias para bloquear YouTube y otros sitios web.
- Vaya a Chrome Webstore y descargue la extensión si aún no la tiene.
- Ahora que ha abierto el sitio, escriba palabras clave como bloquear sitio web, bloqueador de sitios web o bloqueador de sitios. Cuando aparece un menú desplegable, puede hacer clic en el que prefiera.
- Cuando hace clic en uno, puede ver más detalles al respecto, incluidas imágenes y logotipos. Una vez que encuentre uno adecuado, puede hacer clic en descargar.
- Haga clic en Agregar a Chrome y aparecerá una ventana que iniciará la descarga y mostrará cuánto tiempo llevará completar la instalación.
- Haga clic en extensiones y verá todas las extensiones que ha instalado. Haga clic en el bloqueador de sitios para iniciarlo.
- Las extensiones suelen ser fáciles de navegar, pero dependen de la aplicación que descargó. Una vez que haga clic en la extensión, escriba youtube.com y todos los enlaces debajo de ella se bloquearán junto con ella.
Puede deshacer esto en cualquier momento desbloqueándolo en la extensión y recuperando el acceso al sitio una vez más.
Cosas para recordar cuando bloquea YouTube en un Chromebook
Suponga que solo está buscando funciones automatizadas que ayuden a bloquear y desbloquear YouTube en un ChromeBook para promover la productividad. Instale extensiones que tengan funciones de temporizador para una administración más sencilla.
Usted y otro padre o tutor de confianza deben ser las únicas personas que conocen la contraseña del bloqueador de sitios elegido. No se puede culpar a un niño, especialmente a un adolescente, que busca entretenerse en medio de la tarea y otras responsabilidades.
Si quieres usarlo tú mismo para no perder el tiempo y aumentar tu productividad trabajando desde casa, puedes optar por estas extensiones con funciones automatizadas y darle la contraseña a otra persona.
Cómo bloquear YouTube en un Chromebook sin una extensión
La adición de una extensión es bastante fácil, pero si, por cualquier motivo, no encuentra la integración de una extensión adecuada para usted, puede seguir los pasos a continuación.
Aquí hay una solución fácil para bloquear YouTube sin extensiones.
- Haga clic en Configuración en su dispositivo Chrome OS.
- Cuando aparezca una ventana de Menú, encontrará opciones a la izquierda; haga clic en Aplicaciones.
- Haz clic en el botón Activar que ves junto a Google Play Store.
- Haga clic en Aceptar en las aplicaciones de Google Play.
- Haga clic en Aceptar en la pantalla de servicio cuando la acción anterior lo solicite.
- Inicie Google Play haciendo clic en el ícono en el estante de Chromebook.
- Ahora puede acceder e instalar cualquier aplicación de Android, incluidas las aplicaciones de bloqueo de sitios, en Chromebook.
- Instale la aplicación que descargó correctamente y utilícela para bloquear YouTube o cualquier sitio web y aplicación que elija.
Resumen
Como puede ver, es bastante fácil bloquear YouTube y cualquier otra aplicación o sitio web en una Chromebook con o sin extensiones. Los Chromebook son uno de los dispositivos más fáciles de usar y versátiles que existen.
Están hechos para todas las edades y se pueden personalizar para satisfacer sus necesidades.
Si bien existen varias integraciones de seguridad que puede realizar, las Chromebooks cuentan con algunos de los programas más seguros del mercado actual. Sin embargo, no es 100% inmune a los virus como todos los dispositivos. Tal vez esté buscando formas de bloquear sitios y aplicaciones en su Chromebook para evitar ataques de virus y otras infracciones.
Le aseguramos que no es necesario bloquear sitios web para proteger su Chromebook.
Seguridad de Chromebook
Cuando se trata de prevención de malware y protección de la privacidad, la Acer Chromebook pantalla táctil está liderando la manada.
El Acer Chromebook es una pantalla táctil LED de 15” de bajo consumo que se ejecuta en un procesador Intel Celeron. Su software Chromebook es tan confiable como cualquier otro.
Recién salido de la caja, Chrome OS se inicia y ejecuta un autodiagnóstico en su sistema llamado «reinicio verificado». Si su sistema de seguridad detecta cualquier indicio de manipulación, corrupción o infracciones, se reparará solo y eliminará cualquier malware.
Otro dispositivo emocionante que incluye el software Chromebook es el Lenovo Chromebook DÚO eso es un poco más económico.
Si está pensando en obtener dispositivos con protección de privacidad confiable y funciones de seguridad dentro de un rango de precios más asequible, vale la pena considerar el Lenovo DUET para su hijo.
Ultimas palabras
Esperamos que haya encontrado lo que estaba buscando en nuestro artículo. Como puede ver, hay muchas formas de bloquear YouTube en dispositivos con el software ChromeBook. Aunque sugerimos extensiones y aplicaciones con funciones de temporizador automatizadas.
No para animar a holgazanear en línea cuando se supone que debes estar trabajando o algo así, pero YouTube también tiene un gran contenido educativo.. Puede configurar videos aptos para toda la familia, crear listas de reproducción de videos aprobados previamente o descargar contenido para que su hijo acceda sin conexión.
Hay muchas otras formas en que puede regular YouTube en su Chromebook en lugar de bloquearlo por completo. También puedes descargar Niños de YouTube.






