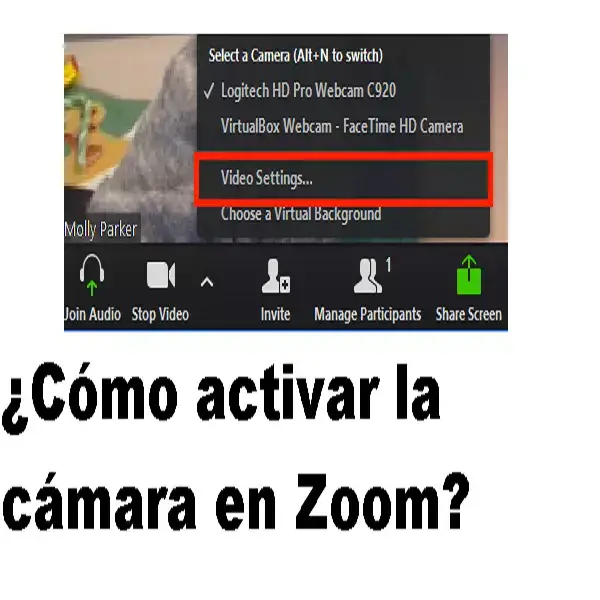
¿Cómo activar la cámara en Zoom?
Activar la cámara en Zoom. Si tienes alguna inquietud recuerda contactarnos a través de nuestras redes sociales, o regístrate y déjanos un comentario en esta página. También puedes participar en el WhatsApp. Si usas Telegram ingresa al siguiente enlace.
¿Cómo activar la cámara en zoom? Si estás usando Zoom para tus reuniones, entonces te será de utilidad el siguiente artículo.
Para comenzar, cuando hablamos de Zoom nos referimos a una aplicación muy popular por su facilidad de conectarnos a reuniones escolares, de trabajo, con familiares y amigos. Que además integra funciones de seguridad, diseño, accesibilidad y un desempeño global.
Debido a que la aplicación es compatible con varios dispositivos, es posible que tengas dudas sobre cómo activar la cámara, para que los demás conectados en la reunión puedan verte.
Índice De Contenido
Activación de la cámara y micrófono en Zoom
Debes tener en cuenta, que, al momento de usar la aplicación, tanto el micrófono y la cámara funcionen correctamente, y estén activados. La aplicación está disponible para MacOs, Windows, y Android.
Pasos para activar la cámara y micrófono en MacOs
Primeramente, vamos a preferencias del sistema utilizando algunas de las siguientes opciones:
- Dando clic en el icono en el Dock
- Desde el menú de Apple
- Desde Spotlight
Luego iremos a la sección de “Seguridad y Privacidad”, dentro de la siguiente ventana harás clic en Privacidad. Haciendo clic en el ícono del candado para habilitar los cambios y luego ingresando la contraseña de administrador. Cuando estén habilitados los cambios, vamos a la sección Cámara, y comprobar que zoom esté habilitado mediante una casilla, de la misma manera haremos con el micrófono.
Finalmente, al entrar en Zoom podremos comprobar que el sistema dará un mensaje de “unirse con el audio compartido”
Activar la cámara y micrófono para zoom con Windows 10 y 11
En Windows, tener una cámara y un micrófono como parte de su dispositivo le permite realizar videollamadas, tomar fotos, grabar vídeos y mucho más. Muchas de las aplicaciones y servicios solicitan y usan la cámara o el micrófono, y la configuración de Windows te ofrece control sobre qué aplicaciones pueden usar tu cámara o micrófono.
Pero en algunos casos, con las aplicaciones desconocidas la cámara o el micrófono, deben estar activados manualmente, así que, para ayudarte en caso, sigue los siguientes indicadores: Algunas personas se preocupan por que aplicaciones desconocidas, organizaciones o malware usen su cámara o micrófono. Siempre que se usen la cámara o el micrófono, debe ser bajo tu control. Para ayudarte a saber si la cámara está encendida, existen los siguientes indicadores:
- Si el dispositivo incluye una luz de cámara, la luz se encenderá cuando la cámara esté en uso.
- Si el sistema no tiene una luz de cámara, aparecerá una notificación que le informará cada vez que se active o desactive la cámara.
Para ayudarte a saber si el micrófono se está usando, existen los siguientes indicadores:
Aparecerá un icono de micrófono en el área de notificación de la barra de tareas.
Para ver qué aplicaciones están usando actualmente la cámara o el micrófono o han accedido recientemente a la cámara o el micrófono, comprueba lo siguiente:
En Windows 10, vaya a Inicio > Configuración > Privacidad > Cámara o Iniciar > Configuración > privacidad > micrófono.
En Windows 11, vaya a Inicio > Configuración > Privacidad & seguridad > Cámara o Iniciar > Configuración > Privacidad & seguridad > micrófono.
Zoom Web
Es posible conectarse a Zoom sin necesidad de descargar la aplicación, tan solo entrando a uno de los siguientes navegadores: Google Chrome, Safari, Firefox.
Para unirse a una reunión o para celebrarla, verá un cuadro de diálogo para iniciar la aplicación de Zoom. En Google Chrome y Mozilla Firefox, puede elegir abrir siempre los enlaces con Zoom, pero esto no es compatible actualmente con Safari. Los pasos son sencillos:
- Abrir el navegador de preferencia
- Diríjase a join.zoom.us.
- Introduzca el ID de reunión que ha proporcionado el anfitrión/organizador.
- Haga clic en Entrar.
- Haga clic en Abrir Zoom Meetings (PC) o en Abrir zoom.us (Mac). Debe hacer clic en esta opción cada vez que intente iniciar Zoom desde un navegador web.
Funciones de Zoom
Zoom tiene varias utilidades, pero básicamente, pueden resumirse en tres puntos; reuniones individuales, video conferencias, uso compartido de la pantalla
Sin embargo, la aplicación tienen una limitante de hasta 40 minutos en video conferencias, y organizar de reuniones con hasta 100 participantes. La opción de compartir pantalla es bastante útil para mostrar algo de interés para todo el grupo de la conversación.
Planes de pago de Zoom
Más allá de las funciones básicas que ofrece el programa, todo variará según el plan a contratar, cada plan tiene su límite, y se ajustará mejor a cada perfil o propósito, desde proyectos personales, trabajos en conjunto, grandes empresas, y shows en vivo.
A continuación, los planes y niveles de zoom dependiendo del que contrates:
- Zoom libre: Es completamente gratuito, en el que se permite celebrar un número limitado de reuniones, con un límite máximo de 40 minutos y las reuniones no se pueden guardar.
- Pro: Con un costo de hasta 14,99$ por mes, permite a los anfitriones crear identificadores personales, esto es útil para reuniones que se dan constantemente, y te permite grabar las reuniones en la nube o dispositivo en cuestión. Sin embargo, tiene una duración de las reuniones hasta 24 horas.
- Business: Un nivel que cuesta unos 19,99$ al mes. Te permitirá marcar reuniones de zoom con URL de vanidad y con marca de la empresa, además de ofrecer reuniones grabadas en la nube, sumado a un servicio al cliente dedicado.
- Enterprise: Destinado para empresas con más de 1.000 empleados, ofrece mantenimiento limitado en la nube para grabaciones, gestor de éxito de clientes, descuentos en seminarios web y salas de zoom. Todo por un costo de 19.99$
- Zoom Room: Se trata de una suscripción adicional para configurar salas de zoom, tiene una prueba gratuita por 20 días. La subscripción es mensual, y tiene un costo de 50$ mientras que los seminarios web de zoom cuestan 40$ por mes y host.






