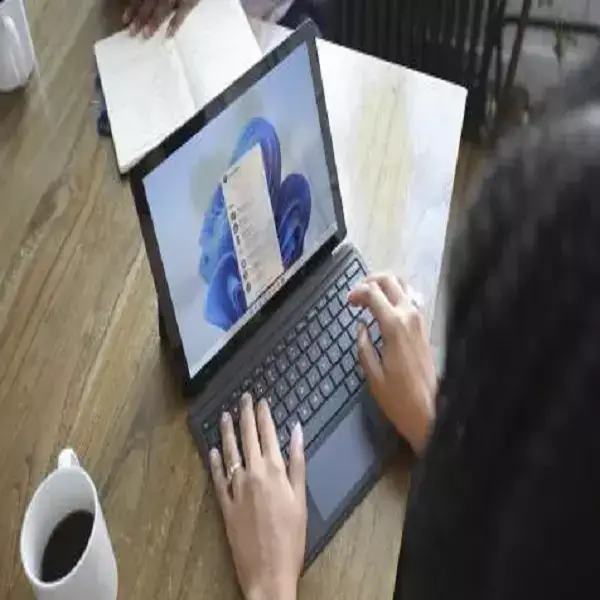Para conseguir crear una máquina virtual en Windows 11 es necesario habilitar Hyper-V, una solución de virtualización interna de Microsoft para Windows 11.
Hyper-V nos permite crear máquinas virtuales y ejecutarlas en software virtual. Esta segunda parte es importante, ya que tendremos también el lugar donde poder funcionar con ellas.
Con esto queremos decir que no vamos a depender de otros software de terceros como pueden ser VitualBox o VMware WorkStation. Limita su elección de sistema operativo invitado a Windows, Linux y FreeBSD.
Hyper-V se puede utilizar por varias razones, pero también es cierto que básicamente se crean este tipo de máquinas virtuales por dos motivos principales. Para ejecutar un sistema operativo distinto al que tenemos instalado o algún Windows anterior, pero además también sirve para probar un software en varios sistemas operativos usando múltiples máquinas virtuales en un solo sistema host.
Índice
- Requisitos para que Hyper-V funcione
- Cómo habilitar por la BIOS
- Utilizar el Panel de Control
- El Símbolo de sistema también nos puede servir
- Habilitar con PowerShell
Requisitos para que Hyper-V funcione
Es muy simple saber si nuestro sistema operativo Windows 11 es compatible con Hyper.-V, ya que solamente funciona en las versiones Pro, Enterprise y Education, por lo que si tienes Windows 11 Home, no tendrás esta función… ¿O sí?
La verdad es que existe una forma para hacer que Hyper-V funcione en la versión Home de Windows 11. Para eso hay que seguir estos pasos:
- Lo primero es generar un punto de restauración en Windows 11 por si algo fuera mal durante el proceso.
- Una vez hecho esto creamos un archivo de Bloc de notas entrando en el panel de Inicio y en la parte habilitada para escribir ponemos Bloc de notas.
- En el momento en que salga el icono pulsamos lo pulsamos y así se abre esta aplicación.
- Una vez dentro debemos escribir este script:
pushd “%~dp0”
dir /b %SystemRoot%
ervicing\Packages\*Hyper-V*.mum >hv.txt
for /f %%i in (‘findstr /i . hv.txt 2^>nul’) do dism /online /norestart /add-package:”%SystemRoot%
ervicing\Packages\%%i”
del hv.txt
Dism /online /enable-feature /featurename:Microsoft-Hyper-V -All /LimitAccess /ALL
pause
- Ahora en el campo de nombre de archivo, escribimos hyperv.bat (importante la extensión bat, de lo contrario no funcionará).
- A continuación, hacemos clic con el botón derecho en el archivo hyperv.bat y seleccionamos Ejecutar como administrador.
- Entonces es el momento en el que se ejecuta el archivo que hemos generado. Puede tomar un tiempo, así que ten paciencia.
- Cuando veamos operación completada con éxito es el momento en el que ha terminado.
- Escribimos Y para confirmar y reinicia la computadora.
Cuando volvamos a arrancar Windows 11 Home ya tendremos Hyper-V instalado en ordenador.
De todas formas, hay que habilitarlo antes de que lo podamos usar, teniendo varias formas de hacerlo. Todas ellas son válidas para todas las versiones de Windows 11.
Cómo habilitar por la BIOS
En sistemas que sean compatibles se puede habilitar la virtualización de hardware de la BIOS.
Los pasos que te vamos a mostrar son para un ordenador de sobremesa de la marca HP, por lo que puede ser que en tu ordenador no sean exactamente iguales, pero si muy parecidos.
- Apagamos el ordenador si lo teníamos encendido, lo volvemos a encender y comenzamos a presionar la tecla Esc para ver el menú de inicio.
- En el menú de inicio, presionamos F10 para ingresar a la configuración de la BIOS.
- Ahora, usando las flechas, abrimos la pestaña Configuración.
- A continuación, sirviéndonos de la tecla con la flecha abajo, bajamos hasta dar en la opción Tecnología de virtualización.
- Presionamos Enter y luego seleccionamos Habilitado de las opciones.
- Ahora pulsamos F10 para guardar los cambios y así salir de la BIOS.
- El ordenador se va a reiniciar y ejecutará los cambiamos que le hemos marcado, aunque puede que tarde un poco.
Utilizar el Panel de Control
También podemos utilizar el Panel de control para conseguir habilitar el sistema Hyper-V en cualquier versión de Windows 11.
Los pasos que debemos seguir son realmente muy sencillos:
- Entramos en el menú de inicio y en la zona habilitada para escribir ponemos Panel de control.
- En el momento que veamos el icono, lo pulsamos y estaremos dentro.
- Ahora debemos ir primero a Programas.
- Seguidamente, pulsamos en Programas y características.
- En el panel izquierdo, hacemos clic en Activar o desactivar las características de Windows.
- Es el momento de seleccionar Hyper-V. Si expandimos Hyper-V, veremos Herramientas de administración de Hyper-V y Plataformas de Hyper-V.
- Debemos asegurarnos de que ambas opciones están seleccionadas. Ahora solo falta pulsar en Aceptar.
- Como son funciones opcionales, en este momento Windows procederá a instalarlas, proceso que puede tardar un poco.
- Una vez completado, únicamente queda pulsar en Reiniciar.
El Símbolo de sistema también nos puede servir
Otra de las partes de Windows que nos puede servir para habilitar el Hyper-V es el Símbolo de sistema.
Lo que debemos hacer es lo siguiente:
- Vamos al menú de inicio, escribimos Símbolo de sistema y en el momento que salgo presionamos Ejecutar como Administrador.
- Ahora debemos escribir este comando y luego presionar Enter: DISM /Online /Enable-Feature /All /FeatureName:Microsoft-Hyper-V
- Entonces se comenzará a habitar la función Hyper-V y se mostrará el progreso en el símbolo del sistema.
- Cuando la operación se complete con éxito, reiniciamos el PC.
Habilitar con PowerShell
La última forma que tenemos de hacerlo es utilizar PowerShell. Aunque puede parecer igual que Símbolo de sistema, realmente no lo es, ni tampoco utilizan los mismos comandos.
Los pasos que debemos seguir son los siguientes:
- Volvemos a la misma parte del menú de inicio que hemos empleado en todos los ejemplos anteriores, pero esta vez escribimos Powershell y elegimos después Ejecutar como admnistrador.
- En la ventana de PowerShell, escribimos el siguiente comando de shell y presionamos Enter: Enable-WindowsOptionalFeature -Online -FeatureName Microsoft-Hyper-V -All
- PowerShell ejecutará el cmdlet e iniciará el proceso para habilitar de Hyper-V.
- En el momento que termine nos pedirá que reiniciemos el ordenador.
A partir de ahora ya sabemos no solo cómo tener Hyper-V en todas las versiones de Windows, sino que conocemos cuáles son los métodos que tenemos a nuestra disposición para activarlo.
De esta manera las máquinas virtuales van a estar presentes en nuestro sistema operativo cuando las necesitemos, sin necesidad de herramientas de terceros.