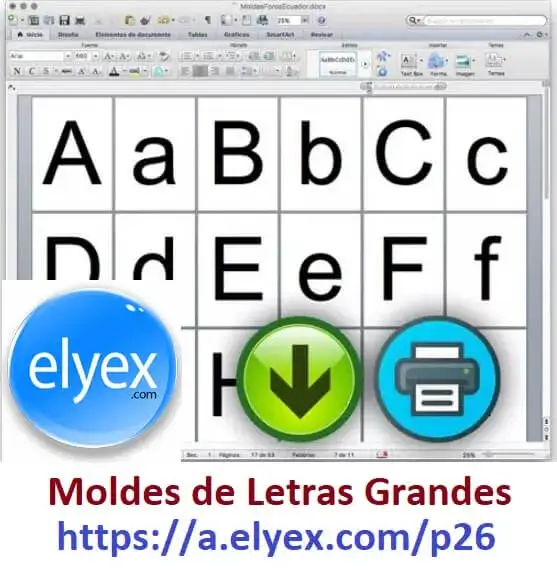Borrar o Quitar Contraseña de Administrador de Windows 7
Borrar o Quitar Contraseña de Administrador de Windows 7 – Si tienes alguna inquietud recuerda contactarnos a través de nuestras redes sociales, o regístrate y déjanos un comentario en esta página. También puedes participar en el WhatsApp. Si usas Telegram ingresa al siguiente enlace.
Para todos aquellos que posean una computadora de escritorio y necesiten desbloquear el usuario que el sistema operativo le permite crear por cualquier motivo, hoy vamos a mostrarle cómo quitar contraseña de administrador Windows 7, así que no deje de leer las próximas secciones.

Índice
1 Quitar contraseña de administrador Windows 7
1.1 Métodos para eliminar contraseñas
1.2 Primer Método
1.3 Segundo Método
2 Sugerencias
1 Quitar contraseña de administrador Windows 7
Windows 7 es uno de los tantos sistemas operativos que ha creado Microsoft para computadoras, su lanzamiento data del año 2009 y hasta el año pasado (2020) tuvo soporte técnico pues ya esta obsoleto. Sin embargo, hay muchísimas personas que aún trabajan con este sistema operativo.
En su momento, el Windows 7 trajo consigo diversas innovaciones, por ejemplo una de ellas es las mejoras en el reconocimiento de escritura a mano pues este utilizado solamente para uso en PC, incluyendo equipos de escritorio en hogares y oficinas, equipos portátiles, tabletas, netbooks y equipos multimedia.
Los antecesores de este sistema operativo fueron Windows Vista y el XP, actualmente en las computadoras modernas se encuentra incluido el más avanzado que es el 10, con muchas más innovaciones.
En este artículo, vamos a enfocarnos en saber cómo quitar contraseña de administrador Windows 7, entre otras informaciones adicionales que se pueden colocar sobre el mismo, así que quédese y entérese de más, si usted posee este sistema operativo, le conviene esta información.
1.1 Métodos para eliminar contraseñas
Puede haber situaciones en las cuales necesitemos, sea por el motivo que fuere, eliminar o restablecer la contraseña del administrador de Windows 7, aunque lo más común es que se le haya olvidado o extraviado, en caso de que la tenga anotada en cualquier sitio.
Esto, le va a impedir a usted que ingrese al escritorio del sistema operativo, situación bastante incómoda pues la gran parte de los trabajos, tareas realizadas, archivos fotográficos, música, juegos o información de cualquier otro tipo se encuentran allí y muchas veces no se tiene otra fuente para guardarlos.
Podemos colocar incluso, algunas opiniones de usuarios que han pasado por una situación similar a la que se describió anteriormente:
Particularmente me ha pasado que instalé el SO a un familiar, y este dejó de usar su laptop por un tiempo.
Cuando quiso volver a usar su PC, no recordaba la contraseña y entonces ahí arrancó mi investigación de como borrar la clave.
Otro de los aspectos a seguir, es cómo realizar el procedimiento, pues hay muchos artículos en Internet que dan demasiadas recomendaciones y esto puede llegar a confundir al usuario que se encuentra en búsqueda de la información:
Incluso algunos hasta llegaban a recomendar que se formateara y borrar todo. Un final drástico.! (Si te interesa saber como hacer una instalación limpia puede verlo aquí)
Entre tantos métodos explicados, se realizaron las pruebas con varios de ellos, comprobando que ninguno resolvía el problema completamente. Sin embargo, en los siguientes párrafos, vamos a mostrar dos maneras para quitar contraseña de administrador Windows 7, a continuación.
1.2 Primer Método
Este que vamos a explicar es una de las dos formas que están disponibles para quitar contraseña de administrador Windows 7, colocaremos paso por paso lo que hay que hacer.

Paso 1
Para iniciar, es necesario tener la máquina apagada, en caso de ser una laptop, es recomendable que se conecte el cargador de la misma, para evitar interrupciones en el procedimiento.
Paso 2
Ahora proceda a encender la computadora, una vez aparezca el logo de Windows en la pantalla, proceda a su apagado de forma “bruta” por utilizar un término.
Paso 3
Ya cuando se haya apagado, volvemos a encenderla, pero esta vez, le saldrá en la pantalla el inicio del Modo Reparación de Errores del sistema operativo.
Paso 4
En este instante, se encontrarán dos opciones disponibles, la que corresponde para el procedimiento que estamos llevando a cabo, es la que indica Iniciar reparación de inicio (Recomendado). Una vez que que usted la seleccione, le hará saber que Windows está cargando los archivos.
Paso 5
Mientras dice Windows está cargando los archivos, deberá esperar que se llene la barra, una vez que se encuentre completa, lanzará a la pantalla otra frase que dice Recuperación de Inicio.
Paso 6
Ahora le toca esperar, no toque nada de la PC mientras esté trabajando, eso puede demorar de unos 15 a 20 minutos, siempre va a depender de los recursos de su computadora. Ahora bien, en caso de que aparezca una pregunta: ¿Desea restaurar el equipo con Restaurar sistema? haga clic en Cancelar y continuará laborando.
Paso 7
Acá, comienza el verdadero procedimiento. Al momento de haber pasado el tiempo mencionado (de 15 a 20 min), aparecerá en la pantalla un recuadro con la siguiente información: Reparación de inicio no puede reparar este equipo automáticamente. En este caso, haremos los siguiente.
Diríjase a la parte de abajo de la ventana, haga clic en donde dice Ver detalles del problema, debe abrirse un detalle el cual hará scroll hasta abajo y luego debe presionar en el link “X:\windows\system32\es-ES\erofflps.txt”.
Ahora, debe abrirse un block de notas, que contiene el archivo mencionado anteriormente el cual debe saltar, luego váyase a la Barra de herramientas y haga clic en “Archivo > Abrir”.
Paso 8
De esta forma, vamos a llegar a lo que es el Explorador de archivos donde iremos a la siguiente ruta: “D:\windows\system32” en pocas palabras, el procedimiento completo es el siguiente “Equipo > Disco “D” > Windows > System32″
Paso 9
Para esta ocasión los archivos del sistema se verán en el disco D o lo que se conoce como Disco Local, así debiera de mostrase en su computador de escritorio.
Paso 10
Ahora, saldrá un menú desplegable, en caso de que le aparezca en la pantalla, es indicativo de que el procedimiento va por buen camino, lo que resta ahora es hacer clic en “System32″vamos a “Tipo”y elegimos “Todos los archivos”.

Paso 11
Acá ya se empieza a estar más cerca del objetivo, que es quitar contraseña de administrador Windows 7, para continuar, usted debe ubicar el archivo Sethc (es un .exe/Aplicación), si se tarda un poco, es necesario esperar, pero si aparecerá en cualquier momento.
Paso 12
Cuando el archivo aparezca, usted debe renombrarlo haciendo clic en los siguientes botones (F2 o Clic derecho > Renombrar). El nombre del mismo no tiene importancia, pues no va a afectar en nada a la culminación del procedimiento que se está efectuando.
En caso de que usted quiera una recomendación, lo puede renombrar como sethc_bak(de respaldo), puede agregarle un cero sethc0 y está la otra opción en la cual se le modifica la extensión sethc.dll.
Paso 13
Ahora, usted debe ubicar el archivo CMD, (es un .exe/Aplicación) para luego copiarlo “Clic derecho > Copiar”. Algo importante, para evitar posibles errores, lo mas recomendable es hacer la modificación de lo que es el tipo de Vista: Detalle a Lista, luego al final, pegamos el archivo que seleccionamos antes.
Paso 14
Ahora, usted debe renombrar el archivo CMD (F2 o Clic derecho > Renombrar) por Sethc. Ahora hay un aspecto importantísimo a tomar en cuenta acá.
El archivo renombrado debe quedar con la extensión .exe, es decir sethc.exe (En caso de tener habilitado “ver extensiones” y se pueda modificar por error).
Ya con esto, habrá terminado el procedimiento para quitar contraseña de administrador Windows 7, lo que resta por hacer es hacer clic a “Cancelar > Cerramos el Bloc de Notas > No enviar > Cancelar > Reiniciar”.
1.3 Segundo Método
Luego de haber explicado detalladamente el primer método, ahora daremos todos sobre el segundo, es un poco más corto que el anterior y ,por ende, quizás le parezca un poco más rápido,pero igual de fácil para realizar así que si ya leyó el anterior, continué su lectura.
Paso 1
Luego de haber encendido la computadora, esperamos a que el sistema operativo haga el inicio respectivo, luego usted debe teclear unas cinco (5) veces la tecla Shift o también llamada letra mayúscula, la cual puede encontrar entre Ctrl y Bloq Mayús(La tecla con una flecha para arriba.)
Paso 2
Luego de completar este paso, ahora debe abrirse en la pantalla un pequeño recuadro el cual es el CMD, luego de que salga y usted logre visualizarla, allí se da un gran paso para lo que es el segundo método.
Paso 3
Para continuar, mediante del CMD se quitará la contraseña. Luego de cada comando, se debe hacer clic en ENTER, en este sentido, habrá que copiar en la consola el comando que colocaremos a continuación: > net user, esto servirá para ver el usuario Administrador del equipo (entre otros).
Paso 4
Ya cuando estamos al tanto de cuál es Usuario Administrador tecleamos lo siguiente: >net user tuUsuario *, en este último apartado, debe colocar el nombre de su cuenta, un espacio y asterisco (*). Importantísimo el asterisco, con esto se hará la solicitud para el cambio de contraseña.

Para que se entienda mejor, colocaremos un usuario con un ejemplo sacado de Internet: >net user jerle-review4iu *, así quedaría el nombre.
Paso 5
El sistema, le va a solicitar que coloque una nueva contraseña, la cual deberá tipear y al hacerlo no mostrará nada, lo único que usted debe hacer es escribir el nuevo pass, le dan ENTER y confirman el pass.
Otra opción es dejar en blanco los campos que está allí, esto quiere decir que no va a escribir nada y luego debe darle ENTER dos veces.
Una vez realizada la acción les confirmará con un mensaje que dice “Se ha completado el comando correctamente. Con esto, ya se habrá restablecido/borrado la contraseña, proceda a cerrar la ventana CMD y acceda a su Escritorio, realice el inició de sesión correspondiente.
Comando de control
Esta opción, también es parte del segundo método, en caso de no poder hacerlo por la alternativa CMD, puede realizarlo con un solo comando en la computadora, el resto del procedimiento de realiza mediante la la interfaz gráfica, este es mucho más fácil y rápido que el anterior.
Algo importante que se debe tener en cuenta antes de seguir, este método que procederemos a explicar a continuación, en teoría es el reemplazante del primero, esto es indicativo de que hay que retomar las instrucciones previas que hicimos luego de “Reiniciar” el equipo.
Paso 1
Uno de ellos, es la de teclear cinco veces la tecla Shift, esto para que se pueda abrir la consola del equipo que se está trabajando, ahora bien, aclarado este punto, es necesario que teclee el siguiente comando: >control userpasswords2.
Paso 2
Luego de haber tecleado, el comando debe abrir una pestaña de Cuentas de Usuario, en la cual se podrá visualizar toda la información de los mismos, sin embargo, el centro de atención acá, es quitar contraseña de administrador Windows 7. En este sentido, diríjase al la sección inferior agrupada.
El nombre de este, comienza por Contraseña para, allí seleccionará el grupo, luego de esto, usted debe hacer clic en Restablecer contraseña.
Paso 3
Abrirá una pestaña de nuevo, en esta situación, será para realizar la modificación/restablecimiento de la contraseña, al igual que en la consola CMD, usted podrá escoger una nueva clave, o dejar los campos correspondientes en blanco (sin escribir), para que al momento de ingresar, lo haga si esto.
Luego de haber completado dicha acción, ahora deberá hacer clic en Aceptar en ambas ventanas, esperando así que se guarden los cambios realizados por usted.
Paso 4
Para culminar, la nueva contraseña debe tipear, hacemos clic en Entrar o apretamos Enter, esto último en caso de que usted haya elegido no colocarle contraseña al usuario administrador de Windows.
De esta forma, se concluye la explicación de los dos métodos mencionados al principio de este artículo, para el lector que se encuentre y lea el mismo, podrá elegir cuál de ellos es más fácil para realizar.
2 Sugerencias
Antes de finalizar por el día de hoy, vamos a colocar algunas recomendaciones a seguir al momento de terminar el proceso que explicó a lo largo de este artículo, independientemente de cual haya elegido usted, así que sin más preámbulos, tenemos acá:
Una vez que usted haya logrado acceder al usuario administrador de la computadora, es necesario restablecer la carpeta System32, la finalidad de esto es evitar que personas ajenas a nosotros puedan ingresar a la máquina.
Desde el directorio, podrá encontrarlo como el Disco C :\windows\system32, allí deberá de modificar los archivos que fueron renombrados, los cuales son:
- Borrar copia renombrada de CMD que ahora tiene el nombre sethc
- Renombrar archivo sethc_bak (o el nombre de respaldo que hayas elegido) a sethc.