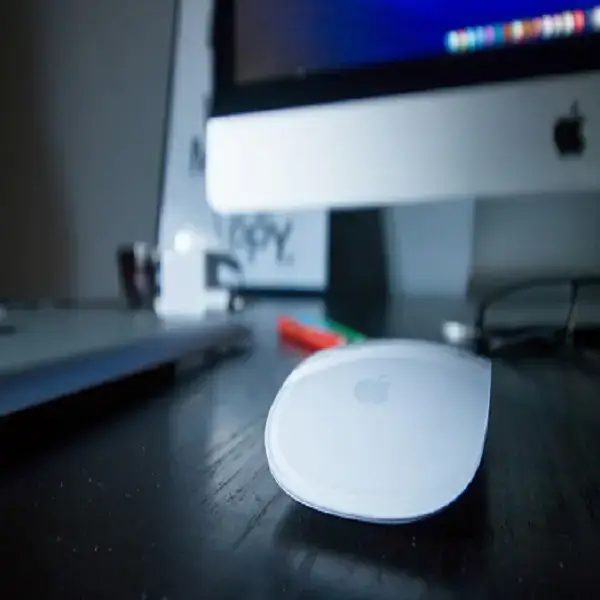
Atajos imprescindibles para un fotógrafo en adobe photoshop
Adobe Photoshop es uno de los programas más importantes para revelar (o editar, si preferimos llamarlo así) nuestras fotografías. Si queremos ir más rápido y perder menos tiempo es muy interesante aprender atajos de teclado Atajos imprescindibles. La mayoría de las funciones y herramientas tienen asignada una tecla o conjunto de teclas para evitar buscar por los menús, así que vamos a enseñar los más útiles para el día a día.
Si tienes alguna inquietud recuerda contactarnos a través de nuestras redes sociales, o regístrate y déjanos un comentario en esta página. También puedes participar en el WhatsApp. Si usas Telegram ingresa al siguiente enlace.
Aprenderse los atajos de teclado de cualquier programa nos permitirá trabajar más rápido. Tendremos que hacer hueco en nuestra cabeza para tanto dato, pero a cambio ganaremos tiempo para centrarnos en lo realmente valioso, que es conseguir la mejor fotografía.
Nos vamos a centrar en los atajos de teclado de Adobe Photoshop más útiles para los fotógrafos. Seguro que Alt+Mayús+Ctrl+R puede ser perfecto para los que quieran interpretar una capa 3D, pero es algo que se aleja de la fotografía más clásica. Hoy vamos a centrarnos en la pura fotografía.
Los atajos de teclado más interesantes para los fotógrafos en Adobe Photoshop
Si quieres saberlos todos recuerda que solo tienes que ir a Alt+Mayús+Ctrl+K para encontrarlos. Es curioso, pero hay un atajo de teclado para el menú Edición>Métodos abreviados de teclado. En esta ventana encuentras de todo, desde los atajos de las herramientas, de los menús de aplicación y de paneles e incluso de los Espacios de trabajo.
Puedes cambiarlos para adaptarlos a tu forma de trabajar. Puede ser muy cómodo si vienes de otro programa. Sin embargo, recomiendo memorizar los atajos preestablecidos para evitar problemas si cambias de versión o de ordenador.
Y voy a poner los atajos para Windows. En la mayoría de los casos, si eres de Mac, únicamente te hará falta sustituir Ctrl por Cmd y Alt por Opt. Y desgraciadamente hay atajos -muy pocos- que únicamente funcionan en un sistema… Ahhh… y también vamos a ver algún que otro atajo con el ratón, por supuesto. Para que la búsqueda sea más sencilla voy a agruparlos según su función dentro del programa. Si conoces alguno que sea práctico y no lo hemos mencionado por aquí, no dudes en colaborar.
Herramientas
Los que vemos la fotografía desde un punto de vista clásico, no necesitamos utilizar todas las herramientas disponibles. Nos arreglamos con muy pocas. Por este motivo podemos memorizar todos los atajos que necesitemos:
Botón izquierdo sobre la herramienta durante medio segundo: se despliegan todas las herramientas similares que se encuentran ahí agrupadas.
- Clic en el botón izquierdo+Espacio: mover la fotografía por toda la interfaz.
- Mover la rueda del ratón: hacer zoom en la fotografía.
- L: Lazo
- B: Pincel
- M: Marco rectangular
- S: Tampón de clonar
- J: Pincel corrector puntual

Prácticamente, todas las herramientas tienen un atajo, pero no tenemos la necesidad de aprendernos todas. Nada más las que formen parte de nuestra rutina. Las herramientas de modificación, como Pincel o Tampón de clonar comparten algunos atajos muy prácticos para trabajar:
Interrogantes: cambian el Diámetro de la herramienta
Teclado numérico: modifica la Opacidad de la herramienta
Mayús+teclado numérico: modifica el Flujo de la herramienta
Botón derecho del ratón+alt: Cambiar Dureza (arriba/abajo) y Diámetro (izquierda/derecha) del Pincel
Interfaz

Es importante tener el control de la interfaz del programa para poder ver con detenimiento un detalle, poder ampliar o reducir el archivo o incluso girarlo si estamos haciendo un dodge&burn.
- Ctrl++: ampliar la imagen
- Ctrl+´: reducir la imagen
- Ctrl+0: ajustar la imagen al espacio de la interfaz
- Ctrl+1: ampliar la imagen al 100%
- Tab: esconder/mostrar las herramientas y los paneles
- F: Seleccionar los distintos Modos de pantalla
- R: Rotar el lienzo
Atajos para trabajar sin interrupciones

A la hora de revelar un archivo, puede que necesitemos crear capas nuevas, duplicarlas o cientos de cosas más. Aquí voy a poner las que más se pueden utilizar en el día a día. Depende sobre todo de tu tipo de fotografía, no todos usamos los mismos.
- Ctrl+N: Nuevo documento
- Mayús+Ctrl+N: Crear una nueva capa vacía
- Ctrl+J: Duplicar capa o selección
- Alt+Ctrl+A: Seleccionar todas las capas
- Ctrl+S: Guardar un archivo
- Alt+Mayus+Ctrl+S: Guardar un archivo para web (heredado). Sigue siendo la mejor opción.
- Ctrl+W: Cerrar un archivo
- Ctrl+Z: Paso atrás (podemos llegar hasta el paso inicial)
- Mayús+Ctrl+Z: Paso adelante (permite avanzar hasta el último paso en la ventana Historia)
- Ctrl+D: Deseleccionar
- Ctrl+T: Transformación libre
- Ctrl+I: Invertir capas y máscaras
- Mayús+Ctrl+I: Invertir la selección
- Alt+clic en icono de visibilidad de capa: Desactiva la visibilidad de todas las capas salvo la que estás marcando
- Ctrl+Y: Si tienes configurado el perfil del papel en el que imprimes (Vista>Ajustes de prueba), puedes ver cómo quedará en la pantalla
Estos son los atajos de teclado que uso en el día a día. En alguna ocasión puntual utilizo alguna que otra herramienta o función, como por ejemplo Ángulo de ancho adaptable (Alt+Mayús+Ctrl+A) para hacer todas las líneas paralelas, o miro de nuevo los Ajustes de color (Mayús+Ctrl+K) o directamente me voy a las Preferencias del programa (Ctrl+K)






