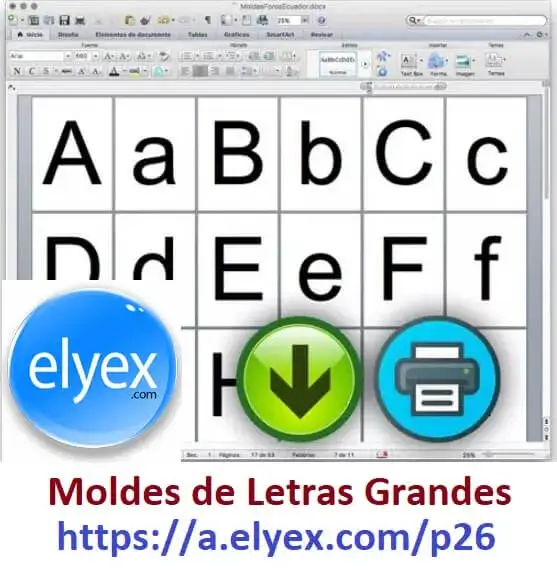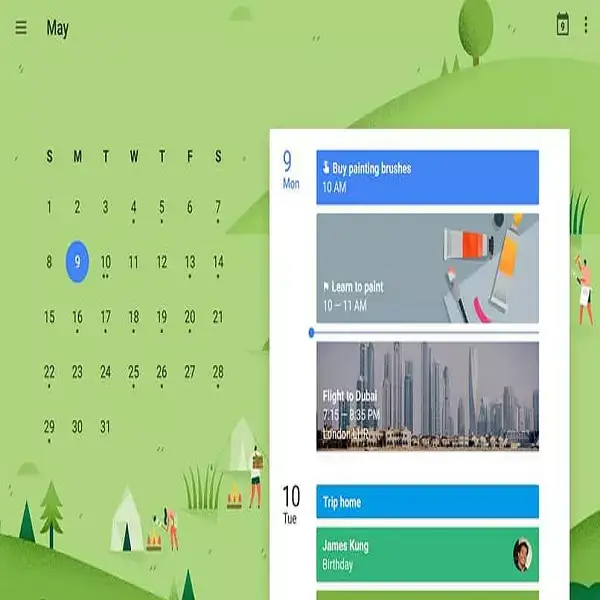
Añadir una imagen de fondo a un calendario de Google
Añadir una imagen de fondo a un calendario de Google. Añadir una imagen de fondo a tu calendario de Google existe desde hace mucho tiempo. Todo lo que tenías que hacer era utilizar la función Labs que ofrecía Google en la configuración de Google Calendar. Desgraciadamente, por alguna razón Google decidió desactivar la función de Labs, dejándonos sin una forma rápida y fácil de cambiar la imagen de fondo. Si tienes alguna inquietud recuerda contactarnos a través de nuestras redes sociales, o regístrate y déjanos un comentario en esta página. También puedes participar en el WhatsApp. Si usas Telegram ingresa al siguiente enlace.
Pero el hecho de que la función Labs haya desaparecido no significa que no haya todavía algunos trucos que puedas utilizar. Para añadir una imagen de fondo, los usuarios de Google Calendar tendrán que buscar ayuda externa.
Contenido:
Añadir una imagen de fondo a Google Calendar
Aunque Google haya desactivado la función de Labs, todavía puedes cambiar la imagen de fondo de tu calendario con un poco de creatividad. También necesitarás el navegador web Google Chrome. Por lo que sé, es probable que otros navegadores no ofrezcan la misma personalización para sus productos de Google.
Es posible que otros navegadores tengan disponibles como puerto algunas de las extensiones o temas que se indican a continuación, pero tendrás que buscar un poco en Google para averiguarlo.
Extensiones de Google Chrome
Una extensión de Chrome que puede ayudarte a dar vida al fondo de tu calendario de Google es la bien llamada Fondos de calendario personalizados.
Fondos de calendario personalizados
- Haz clic en el enlace anterior para ir a la página de descarga de las extensiones de Google Chrome.
- Haz clic en el botón «Añadir a Chrome» en la esquina superior derecha de la página para instalarlo.
- Aparecerá un icono de extensión a la derecha de tu barra de direcciones.
- Una vez instalado, haz clic en el icono de la esquina superior derecha de Google Chrome y selecciona Configuración.
- Haz clic en el radial que prefieras:
- Una imagen única es una sola imagen estática que puedes establecer como imagen de fondo. La imagen no cambiará a menos que la cambies directamente.
- Imagen mensual: esta opción te permite establecer una imagen diferente para cada mes del año.
- Selecciona la opción deseada y añade una imagen en la casilla correspondiente.
- Tendrás que introducir (o copiar y pegar) la URL de tu imagen.
- Cuando hayas terminado de añadir tus imágenes, puedes hacer clic en el botón Guardar en la esquina inferior derecha de la pantalla.
- Ahora, cuando accedas a tu cuenta de Google Calendar, verás una imagen de fondo detrás de tu calendario.
Sería mejor elegir imágenes que no estén tan ocupadas, ya que así será más difícil ver tu calendario. Limítate a las imágenes que sean fáciles de ver y que contengan una sola paleta de colores, como las escenas de la naturaleza.
G-calize
Esta extensión es un poco más singular por las características que ofrece. No te permite personalizar la imagen de fondo de Google Calendar, pero sí te permite cambiar el color de fondo y la fuente de cada día de la semana.
Esta extensión es más adecuada para las personas que quieren evitar las imágenes que distraen, pero que quieren añadir un toque de color al conjunto. Esta forma de personalizar los fondos de Google Calendar proporciona un fondo colorido para sustituir el fondo blanco por defecto de Google Calendar. Esto puede hacer que la distinción entre cada día de la semana sea mucho más fácil a la vista.
- Sigue el enlace y haz clic en el botón azul «Añadir a Chrome» para instalarlo.
- Una vez instalado, haz clic con el botón derecho del ratón en el icono, que ahora está a la derecha de la barra de direcciones.
- En la lista, selecciona «Configuración».
- Se te presentan dos pestañas en el menú de la izquierda:
- Día de la semana: cambia el tipo de letra y el color de fondo para cada día de la semana. Puedes utilizar uno de los colores predefinidos de la paleta o personalizar el tuyo.
- Fin de semana: selecciona un fin de semana y cambia los colores y las fuentes tanto como quieras. Incluso puedes importar un calendario si ya tienes uno.
- Cuando hayas terminado de cambiar los ajustes de color, sólo tienes que desplazarte hacia abajo y seleccionar Guardar.
- Los cambios deben ser instantáneos.
- Ahora sólo tienes que volver a visitar tu página de Google Calendar (o actualizarla) y notarás la diferencia.
Con el tiempo, puede que incluso te acostumbres a qué color representa cada día, para que sea más fácil saber a qué día de la semana estás añadiendo un evento.
elegante
Esta fantástica extensión de Google Chrome te permite aplicar una gran variedad de estilos a cualquier sitio web, no sólo a Google Calendar. Además, al contrario de lo que dije antes sobre que no sabía si estas extensiones estaban disponibles para otros navegadores web. Bueno, por lo que recuerdo, Stylish también tiene una extensión para Mozilla Firefox.
- Ve al enlace proporcionado y haz clic en el botón azul «Añadir a Chrome» para instalar esta extensión.
- Una vez instalado, haz clic con el botón izquierdo del ratón en el icono de Stylish situado a la derecha de la barra de direcciones.
- Verás una lista de temas disponibles para Google Calendar.
- Estos son sólo algunos de los temas de extensión de Stylish que se ofrecen en línea. Para obtener más información, haz clic en el enlace «Encontrar el estilo de los diferentes sitios» en la parte inferior del cuadro de lista.
- Esto abrirá toda una biblioteca de temas para elegir.
- Si ves un estilo que te gusta, pulsa el botón Establecer estilo que hay debajo para aplicarlo.
- La instalación sólo lleva unos segundos.
No sólo tu calendario de Google aceptará el estilo que hayas elegido, sino también todos los sitios web que permitan cambiar el tema con Stylish.