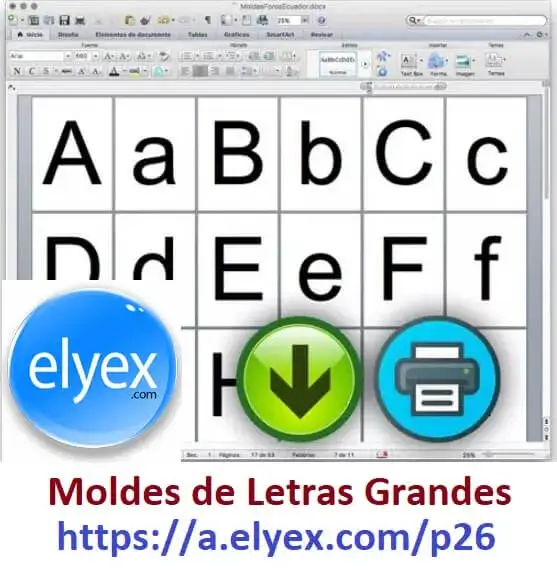Truco para que tu PC elija automáticamente la mejor red WiFi
Truco para que tu PC elija automáticamente la mejor red WiFi. Aunque no lo creas, no siempre tendrás que estar pendiente y comprobar por tu cuenta cuál es la mejor red WiFi a la que te puedes llegar a conectar desde tu PC. Más que nada, porque existe un truco que hará que dejemos de preocuparnos por esto. Más que nada, porque conseguiremos que el ordenador lo haga por nosotros fácilmente. Si tienes alguna inquietud recuerda contactarnos a través de nuestras redes sociales, o regístrate y déjanos un comentario en esta página. También puedes participar en el WhatsApp. Si usas Telegram ingresa al siguiente enlace.
Además, estamos ante un método que funciona bastante bien. Por lo que el equipo será capaz de elegir correctamente, de manera automática, la mejor red WiFi que esté disponible. De esta forma, tendremos siempre la máxima garantía de que contaremos con la mejor conexión en todo momento. Y lo mejor de todo es que el proceso para conseguirlo es sencillo.
De qué nos sirve
El simple hecho de llegar a contar con la mejor conexión inalámbrica en todo momento puede ser un factor bastante clave, especialmente si trabajamos todo el tiempo con el portátil u ordenador que tengamos. Por ello, es importante que no tengamos ningún tipo de problema de Internet.
Además, si nos vamos moviendo, y no contamos con este método, seremos nosotros los que tendremos que ir cambiando la conexión que mejor nos parezca en ese momento, ya sea en casa, en la universidad, en el trabajo, en casa de un amigo… Sin embargo, gracias a este truco haremos que el PC elija automáticamente la mejor conexión WiFi que esté disponible, es decir, a la que tengamos acceso.
Cómo configurarlo en el PC (truco para que tu PC elija automáticamente la mejor red WiFi)
En este caso, necesitaremos contar con un ordenador Windows, ya que será el propio sistema del equipo el que se encargará de seleccionar la red inalámbrica que mejor conexión tenga en ese momento. Y tranquilo, porque no será necesario instalar nada en el equipo para poder llegar a completar esta configuración del WiFi.
Aunque, antes de llevarlo a cabo, hay que tener en cuenta un elemento clave: la agresividad de itinerancia. Básicamente, es el nivel de velocidad que la tarjeta WiFi del equipo busca otro punto de acceso con mejor señal para llegar a conectarse. Una vez que comprendamos este punto, será el momento de ponernos manos a la obra:
- Primero, ve al buscador de Windows y escribe Panel de control.
- Una vez dentro de este menú, toca sobre la pestaña Centro de redes y recursos compartidos.
- A continuación, nos fijaremos en las opciones que aparecen en la parte izquierda de la pantalla y seleccionamos la opción Cambiar configuración del adaptador.
- Luego, tendremos que hacer clic derecho en el adaptador WiFi activo > Propiedades.
- En ese instante, se abrirá una ventana emergente en la que tendremos que pulsar sobre ‘Configurar…‘.
- Aquí, iremos a Opciones avanzadas y elegimos dentro de Propiedad, la opción de Agresividad de itinerancia.
- Una vez que lo escojamos, en la pestaña de Valor, habrá que establecer alto o máximo. Y, posteriormente, pulsa en Aceptar.


Aunque, aquí no acaba el proceso. Ya que, tendremos que comprobar primero si se ha mejorado la velocidad del roaming. De ser así, nos quedará reiniciar el PC y continuar con el truco para Windows. Una vez se haya encendido, tendremos que ir nuevamente a la configuración del adaptador:
- Hacemos doble clic sobre el adaptador de red.
- Tocamos en Estado > Propiedad inalámbricas.
- Por último, seleccionamos la opción Buscar otras redes inalámbricas mientras esté conectado a esta red y pulsamos en Aceptar.

truco para que tu PC elija automáticamente la mejor red WiFi