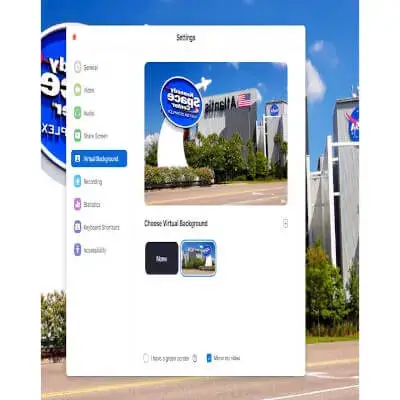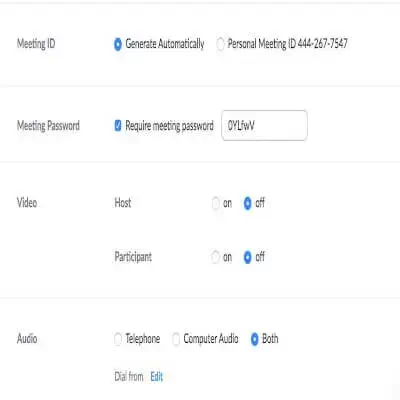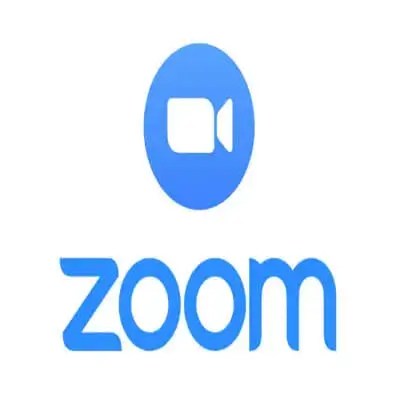
Todo lo que tienes que saber sobre Zoom – videoconferencias
Todo lo que tienes que saber sobre Zoom. Zoom es increíblemente popular estos días. La plataforma de videoconferencia basada en la nube, que permite acceder a reuniones virtuales con opciones de video, audio y pantalla compartida, es una excelente manera de continuar haciendo negocios cuando tanta gente tiene que trabajar desde casa.
Zoom, que se ejecuta tanto en Windows como en Mac, es una descarga que requiere una cuenta, pero es gratuita. Puedes usarla para asuntos personales, como fiestas virtuales o para ver tus programas y películas favoritas con amigos cuando todos están en sus casas, o por supuesto para asuntos profesionales, como un control diario para asegurarte de que todos los compañeros de trabajo estén siguiendo sus objetivos.
Cualquiera sea la razón por la que usas Zoom, puede parecer desalentador si eres nuevo en la aplicación, especialmente con las preocupaciones recientes de seguridad y privacidad. Con el aumento en popularidad han aparecido varios problemas de seguridad (como personas que se unen a reuniones sin invitación) o problemas con la forma en la que la aplicación almacena y cifra los datos.
Si eliges usar Zoom, bien porque eso es lo único que tu empresa permite o bien porque no deseas gastar dinero extra o cambiar a un proveedor diferente, hay formas de garantizar que tengas mayor seguridad con cada llamada. Solo asegúrate de seguir los consejos que le presentamos aquí.
Cómo crear una reunión en zoom
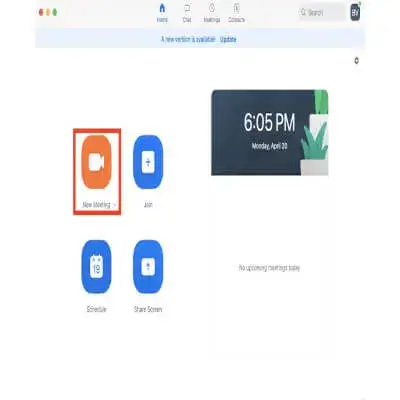
Si deseas crear su propia reunión de Zoom, en lugar de hablar con otra persona, deberás tener instalado el programa. Descarga el software a través del Centro de descargas de Zoom seleccionando el botón Descargar de Zoom Client for Meetings.
Una vez que hayas instalado Zoom, inicia sesión para ver una serie de iconos diferentes. Deberías poder ver un icono naranja con una cámara que dice Nueva Reunión. Cuando selecciones esta opción, te llevará a una nueva sala de conferencias virtual. Mire en la parte inferior de la ventana de la conferencia un icono en forma de persona con un signo más al lado, llamado Invitar. Cuando hagas clic en él, te pedirá que invites a personas a tu reunión. Puedes hacerlo a través de tu lista de contactos o escribiendo una lista de direcciones de correo electrónico.
Cuando hayas invitado a las personas que quieres, deberás esperar en tu sala virtual a que se unan los participantes. Si necesita cerrar la reunión por algún motivo y hacer una nueva, asegúrate de elegir el botón Finalizar Reunión en la esquina inferior derecha de la ventana antes de comenzar una nueva.
Cómo silenciar y activar zoom
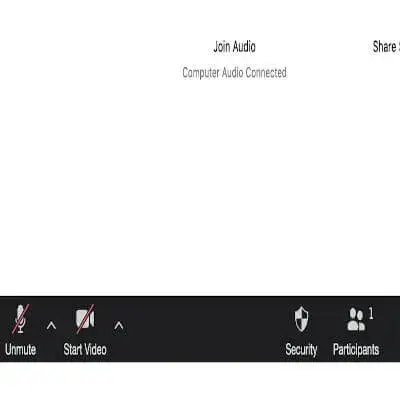
Si no estás listo para hablar cuando te unes a una reunión de Zoom, o simplemente deseas permanecer en silencio para evitar que un perro ladrando o los niños gritando en casa perjudiquen la reunión, querrás familiarizarte con el botón de silencio. Si usas audio a través de una computadora o dispositivo móvil, mira los iconos en la barra de menú en la pantalla para ver si estás silenciado o desactivado de manera predeterminada.
Si ves una barra roja sobre el icono del micrófono, estás silenciado. Para desactivar el silencio, haz clic en el botón Dejar de Silenciar en la esquina inferior izquierda de la ventana de la reunión. Otros participantes deberían poder escucharte bien, siempre que tu audio esté configurado correctamente. Siempre puedes cambiar a una entrada de audio diferente durante su reunión (por ejemplo, auriculares con micrófono incorporado en la computadora) presionando el botón Opciones de Audio. También puedes usar esta opción para unirte por teléfono mientras está conectado al video en el cliente de la computadora.
Cómo enviar mensajes de chat en zoom
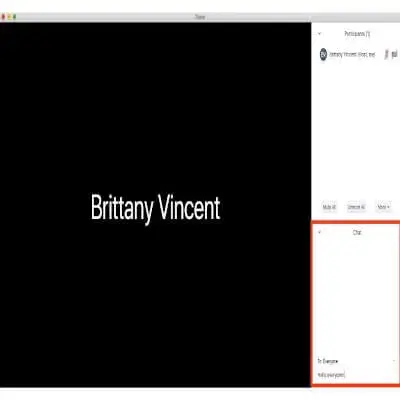
Al igual que Google Hangouts o Skype, Zoom permite a los participantes usar un chat de texto para enviar mensajes. Haz clic en el botón Chat en la barra de menú para abrir el panel Chat de llamada. Escribe lo que le gustaría decir en el cuadro de texto en la parte inferior de la pantalla y luego presione Entrar para enviar su mensaje. Esto permitirá que todos los participantes en la llamada vean tus palabras. Es útil para compartir cosas como enlaces a sitios web o para garantizar que todos tengan información durante una reunión.
Cómo ocultar o elegir un fondo diferente en zoom
A veces, tu espacio de trabajo en casa no es tan ordenado como te gustaría. A todos nos ha pasado. O tal vez simplemente no deseas compartir tu hogar con compañeros de equipo. Zoom tiene una solución para eso llamada fondo virtual. Puedes seleccionar un fondo personalizado en Zoom para cambiar lo que está detrás de ti con imágenes predeterminadas, un fondo negro o una foto.
Elige el ícono de ajustes en la esquina superior derecha de la ventana para abrir Configuración. Elige Fondo Virtual de la serie de selecciones a la izquierda. Una vez que selecciones esta opción, verás una vista previa de video rápida de lo que capta la cámara. Debajo de la ventana de vista previa, debería haber una selección de diferentes imágenes que puedes establecer como fondo.
Si tiene una superficie verde detrás, selecciona la opción Tengo una Pantalla Verde para que el fondo virtual funcione de manera más efectiva. Verás el fondo que seleccionaste aparecer. Ta-da! ¡Ya no pasas vergüenza por tener una habitación desordenada y has protegido tu privacidad!
Cómo hacer que su sala de reuniones sea privada en zoom
A estas alturas, probablemente hayas oído hablar de la práctica del Zoom bombing. Este es un fenómeno que ha ganado tracción ahora que tantas personas pasan tiempo en casa durante el aislamiento social y la cuarentena. El Zoom bombing ocurre cuando personas no invitadas acceden a tu reunión privada de Zoom para compartir contenido inapropiado o interrumpir su reunión.
Puedes evitar esto creando una contraseña para tu reunión antes de programarla, lo que garantizará que nadie pueda ingresar sin ella. Cuando programes tu reunión y envíes invitaciones, asegúrate de hacer clic en la casilla de verificación junto a Requerir Contraseña de Reunión. Esto te permitirá poner una contraseña y compartirla con las personas que desea que asistan a tu reunión.
Esta es una de las formas más sencillas de bloquear a los visitantes no deseados, pero también puedes bloquear la reunión, lo que evita que otras personas se unan, incluso si tienen la contraseña. En la esquina inferior derecha de tu reunión, haz clic en Más y luego en Bloquear Reunión. Cualquier persona que intente asistir después de eso será recibido con un mensaje que dice “Ningún asistente nuevo puede unirse a esta reunión una vez bloqueada”.
Estas son dos formas infalibles para garantizar ser víctima de los temidos Zoom bombings.