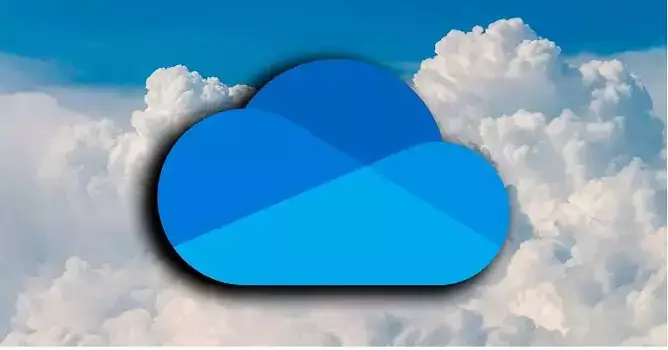
Qué es Microsoft OneDrive y cómo guardar todo en la nube
Qué es microsoft onedrive y cómo guardar todo en la nube. Microsoft cuenta con muchos servicios imprescindibles en nuestro día a día y quién no conoce o ha usado herramientas como Excel, Word o PowerPoint. Pero además de creación de documentos, Microsoft también cuenta con almacenamiento en la nube con Microsoft OneDrive que nos permite guardar documentos y fotografías. Si tienes alguna inquietud recuerda contactarnos a través de nuestras redes sociales, o regístrate y déjanos un comentario en esta página. También puedes participar en el WhatsApp. Si usas Telegram ingresa al siguiente enlace.
Si estás pensando usar Microsoft OneDrive, en los próximos párrafos te explicamos qué es la herramienta o el servicio que nos permite almacenamiento en la nube de forma gratuita para todos los usuarios o planes de pago para hasta 6 TB.
Qué es Microsoft OneDrive
OneDrive es un servicio o herramienta de Microsoft que nos permite almacenar contenido en la nube para acceder desde cualquier dispositivo y desde cualquier lugar. Podemos acceder desde aplicaciones para móviles o desde el navegador, entrando en nuestra cuenta de Microsoft y accediendo a todo el contenido que tengamos guardado en la nube y con acceso a todos los archivos.
OneDrive nos permite hacer copias de seguridad de fotografías y documentos para acceder siempre y no perder los datos incluso si se nos rompe el ordenador o el teléfono móvil pero también nos permite hacer uso compartido de las carpetas y archivos que tenemos almacenados en la nube para compartir fotos con familiares o documentos con compañeros de trabajo o de clase, para trabajo colaborativo.
Cómo acceder y subir y bajar archivos
Podemos acceder a Microsoft OneDrive desde la aplicación gratuita para teléfonos móviles tanto si tienes una tablet o teléfono de Android o de iOS… Pero también OneDrive permite el acceso desde el navegador. Simplemente tienes que ir a la web de Microsoft e iniciar sesión con tu correo electrónico y con contraseña y automáticamente accederás a la nube donde podrás descargar los archivos subidos o donde podrás arrastrar lo que quieras para subirlos a tu nube personal
Es muy fácil de utilizar y podremos ver archivos recientes, la papelera de reciclaje o podemos organizar por carpetas todas las fotografías y documentos almacenados.
Precio y planes
Solo con tener una cuenta de Microsoft ya tenemos acceso a OneDrive sin ningún coste, sin pagar nada. Es completamente gratuito tener un almacén personal de fotos o archivos en la nube pero debemos tener en cuenta que solo son 5 GB máximo.
Para tener Microsoft OneDrive tenemos que contratar alguno de los planes que nos ofrece Microsoft 365 o el único plan disponible de OneDrive, Standalone. Si queremos solo almacenamiento podemos comprar el plan OneDrive Standalone 100 GB por 2,00 euros al mes que nos ofrece solo almacenamiento, con 100 GB totales, pero sin acceso a otros programas o servicios como Word, Excel, etc.
En el caso de Microsoft 365 puede ser para empresas o para usuarios individuales con los planes para el hogar que permiten varios usuarios en un único plan. El plan personal con suscripción anual es Microsoft 365 Personal por 69,00 euros al año o por 7,00 euros al mes. Nos permite 1.000 GB de almacenamiento (1 TB) en OneDrive, pero también acceso a aplicaciones como Outlook, Word, Excel, PowerPoint. Microsoft 365 Familia es otro de los planes que tiene un precio de 99,00 euros al año con hasta seis usuarios incluidos con 1.000 GB por personas, 6 TB totales.
Cómo conseguir más espacio gratis en OneDrive
Hay varias opciones con la que podemos conseguir tener más espacio en OneDrive: además de liberar el que no estamos usando podemos conseguir códigos o bonos que nos ayudarán a multiplicar los gigas.
No hay duda que una técnica efectiva para conseguir espacio libre en OneDrive es eliminando todos aquellos archivos que ya no queremos tener almacenados en la nube. De esta manera, podremos liberar espacio y utilizarlo para guardar otros documentos, fotos, vídeos, etc. Archivos que queremos tener a salvo en la nube y a los que poder acceder en cualquier momento desde cualquier sitio y dispositivo.
Nada más entrar en nuestra cuenta, si seleccionamos la opción Administrar almacenamiento, nos aparecerá una barra donde se muestra la cantidad de espacio que tenemos ocupado. Pero si lo que queremos es saber con qué lo estamos ocupando realmente y así poder decidir lo que queremos eliminar, entonces lo único que tenemos hacer es pulsar sobre la opción ¿Qué está ocupando espacio?.

Esto hará que se nos muestren todos los archivos y carpetas que tenemos guardados en nuestro espacio. Desde ahí, lo único que tenemos que hacer es ir marcando cada uno de los elementos que queremos borrar y, por último, pulsar sobre el botón Eliminar que se muestra en la barra superior. De esta manera, estaremos liberando parte de nuestro espacio gratuito en OneDrive para almacenar nuevos archivos.
Actualmente es posible incrementar el almacenamiento disponible en OneDrive de manera gratuita, bien a través del programa de referidos o a través de Microsoft Rewards.
Rewards
Anteriormente era posible incrementar gratuitamente el almacenamiento en esta aplicación si éramos usuarios de dispositivos como Surface o algunos equipos de la marca Samsung, que ofrecían hasta 200 GB de almacenamiento gratuito.
Actualización: A día de hoy (octubre de 2021) este tipo de promociones por la compra de productos Surface o Samsung no están activas. Además, añaden lo siguiente: «Desde el 25 de julio de 2019, Samsung ya no proporcionará a nuevos clientes la oferta de 100 GB en dispositivos Samsung en los que la aplicación de OneDrive está preinstalada».
En el caso de tener una cuenta de estudiantes asociada a una universidad tampoco tendrás más espacio. Los 5 GB son los que incluye Microsoft en sus perfiles de estudiantes y podrás ampliarlo a través de los referidos o comprando algún plan.
Referidos
Ahora bien, si tenemos los 5GB ocupados y no queremos eliminar nada de todo lo que tenemos guardado, entonces no nos quedará más remedio que ampliar nuestro espacio. Si además, lo queremos hacer de forma totalmente gratis, entonces tendremos que echar mano de la bonificación por referencia con la que cuenta el servicio de almacenamiento en la nube.
De esta manera, podremos obtener más espacio gratis en OneDrive. Tan solo tenemos que invitar a nuestros amigos a usar el servicio de almacenamiento en la nube de Microsoft. Concretamente, por cada amigo que inicie sesión en OneDrive como un nuevo cliente, tanto nosotros como nuestro amigo, recibiremos 0,5 GB adicionales de espacio gratis.

El máximo espacio gratis en OneDrive que podemos conseguir mediante la bonificación por referencia es de 10 GB, por lo que podremos disfrutar como máximo de 15GB de espacio gratuito en total.
Para recomendar el uso del servicio de almacenamiento, lo que tenemos que hacer es entrar en nuestra cuenta y seleccionar la opción Administrar almacenamiento. Una vez ahí, encontraremos información sobre el espacio ocupado, el plan actual y la opción para obtener más espacio gratis en OneDrive por bonificación.

Con el simple hecho de pulsar sobre Obtener más, nos aparecerá una pequeña ventana en la que podemos elegir la forma de compartir el enlace que tendremos que enviar a nuestros amigos, aunque también lo podremos hacer vía Facebook, Twitter, Linkedin o Sina Weiboo. A partir de ese momento, por cada amigo que se cree una cuenta e inicie sesión como nuevo cliente, veremos reflejado un aumento de nuestro espacio gratuito en 500MB o lo que es lo mismo 0.5GB.

A través de ciertas campañas o promociones, puede que consigamos un cupón que nos permita conseguir un espacio de almacenamiento adicional. En ese caso, desde la página Administrar almacenamiento, podremos canjear dicho código y ampliar nuestro espacio gratuito.
Microsoft Rewards
La compañía de Redmond tiene un programa específico de recompensas que ofrece premios a cambio de promocionar y utilizar algunos de los servicios de la marca. A través de este programa de fidelización podremos jugar a distintas aplicaciones, realizar encuestas o tests e iremos acumulando puntos que serán canjeables por premios. Es imprescindible haber iniciado sesión con nuestra cuenta de Microsoft Rewards antes de participar en cualquiera de las acciones para ganar puntos. Las alternativas para ganar puntos que ofrece el programa Microsoft Rewards son:
- Juegos y encuestas sobre productos Microsoft.
- Cuestionarios de opinión sobre productos concretos.
- Realizar búsquedas en Bing (si son desde Microsoft Edge puntúan más)
- Utilizar el cuadro de búsqueda de Windows 10 para consultar en la web.
- Realizar compras en la Microsoft Store en línea.
- Utilizar Cortana con Bing.
- Jugar a juegos del programa Microsoft Rewards en Xbox One.

Desde Microsoft nos dan una orientación para que calculemos el valor de los premios que se pueden obtener, cada 5.000 puntos nos permitirán el canje de un premio por valor de 5 dólares aproximadamente.
Periodo de prueba Microsoft 365
Microsoft 365 es la suite ofimática más popular, antes Microsoft Office. Es cierto que la suscripción al programa anual con la cuenta familiar supone una cuota de 99€ al año, que, fijándonos únicamente en el servicio de OneDrive supone disponer de 1 terabyte almacenamiento en la nube. La cuota mensual, dividir los 99€ anuales entre 12 meses supone un coste de 8,25€ al mes. Esta cuota es más económica que el plan individual de Dropbox, por ejemplo, cuyo precio es de 9,99€ al mes (es cierto que el espacio de almacenamiento sería el doble) y no ofrece más aplicaciones que el propio servicio de almacenamiento en la nube. Por contra, Microsoft 365 ofrece su suite ofimática al completo dentro de la cuota mencionada.

En cualquier caso, Microsoft 365 dispone de 1 mes de prueba gratuito, si sumamos este mes de prueba a los meses que podremos adquirir con la tarjeta de regalo de Microsoft que canjearíamos en Microsoft Rewards podríamos acumular espacio gratuito de almacenamiento durante una buena temporada.
Ubicación de la carpeta de OneDrive en Windows
Los archivos de OneDrive se almacenan por defecto en una carpeta específica, pero si quieres que se guarden en otra, sigue estos pasos:
- Tecleas OneDrive en la ventana de Inicio
- Seleccionas la aplicación OneDrive (con una nubecita azul)
- Pulsas el botón derecho y se te abre una ventana
- Elige Configuración
- Se abrirá una nueva ventana con pestañas en la parte superior
- Selecciona la pestaña Cuenta.
- Pincha en el enlace que dice «Desvincular cuenta» y se abrirá otra ventana.
- Introduce tu dirección de correo electrónico de Outlook y se iniciará la sesión.
- Selecciona» Esta es tu carpeta de OneDrive»
- Toca en «Cambiar Ubicación»

Antes de seguir con este asistente, para evitar tener que descargar los datos de nuevo debemos mover la carpeta que hemos usado para la nube hasta ahora (que por defecto estará en la ruta C:/Users/xxxx/OneDrive (cambiando xxxx por nuestro nombre de usuario)) a la ruta que vamos a utilizar a partir de ahora, por ejemplo, en D:/, el segundo disco duro. Una vez movida la carpeta (es un paso opcional, pero así evitaremos descargar los archivos de nuevo y liberaremos el espacio ocupado) volvemos a la ventana de antes y volvemos a iniciar sesión en el cliente.
Una vez hecho, eliges la nueva carpeta o ruta en la que quieres que se guarden a partir de ahora todos los archivos.
- Elige los archivos que quieres que se sincronicen con el PC
- Pulsa en Siguiente y se sincronizará.
En el explorador que nos aparece debemos elegir la nueva ruta de OneDrive, la ruta donde hemos movido antes la carpeta (o donde vamos a volver a descargar todos los archivos). En el caso de que la carpeta ya exista nos aparecerá una ventana con un aviso que debemos aceptar para que se fusionen los archivos de la carpeta y de la nube.

Si dejaste carpetas sin sincronizar, una vez que esta se complete deberás hacerlo de nuevo. Esta vez debes ir a la barra de tareas de Windows 10 (está en la parte inferior de la pantalla). Si esta no te aparece, dale a la flechita Mostrar iconos ocultos.
- Selecciona la nube de OneDrive
- Toca en Ayuda
- Ve a Configuración
- Abre la pestaña Cuenta
- De ahí, toca en Elegir carpetas
- En Sincronizar los archivos de OneDrive en este equipo
- Desmarca las carpetas que no quieras sincronizar
- Confirma con «Aceptar»






