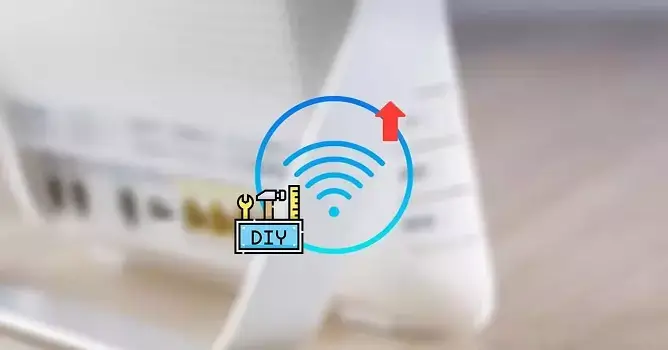
Por menos de 10 euros puedes disparar tu cobertura WiFi
Por menos de 10 euros puedes disparar tu cobertura WiFi. Dependiendo de como sea la distribución y el tamaño de tu vivienda, y el router que tengas instalado puede que tengas algunos problemas para llevar el WiFi a todos los rincones de tu domicilio. Esto puede ser algo bastante molesto, especialmente en viviendas grandes o con una distribución muy alargada y el router en una de sus puntas. Por suerte hay soluciones que podemos comprar para ampliar la señal del WiFi, y en este artículo te vamos a mostrar una que puedes usar en casa gastando poco menos de 10 euros. Si tienes alguna inquietud recuerda contactarnos a través de nuestras redes sociales, o regístrate y déjanos un comentario en esta página. También puedes participar en el WhatsApp. Si usas Telegram ingresa al siguiente enlace.
Esta solución que os traemos en el día de hoy la puedes usar como alternativa a todos los apartados que puedes comprar para amplificar la señal de tu WiFi. Nos referimos a PLCs, repetidores y WiFi Mesh, soluciones que si bien es cierto funcionan muy bien, tienen un coste en el mercado muy superior.
Hazte con un gran repetidor por menos de 10 euros
Si nos vamos a Amazon por ejemplo, podemos encontrar repetidores o PLC para nuestra casa por precios que rondan entre los 17 y los 100 euros. Es cierto que si buscamos un poco podremos dar con alguno económico y que funcione de manera correcta, pero si tienes un poco de habilidad podrás hacerte con uno de mejor calidad que esos por, como hemos dicho anteriormente, menos de 10 euros.

La solución a la que nos referimos pasa por utilizar una Raspberry Pi, y como decimos hacer convertirla en un repetidor WiFi nos costará realmente poco. Con ella vamos a tener algunas funciones interesante como el bloqueo de anuncios y, además, ejecuta un software que es altamente personalizable. Este proyecto en sí es bastante único, ya que la mayoría de proyectos que podemos encontrar en Internet sobre convertir una Raspberry Pi en un repetidor se valen de un cable Ethernet, y en este caso no es necesario.
Sigue estos pasos para ello
Lo primero que deberemos hacer será descargar el archivo «raspbian lite.iso» desde la página web de Raspberry Pi. Una vez descargado el sistema operativo deberemos abrir BalenaEtcher, seleccionar el archivo que nos hemos descargado y la tarjeta SD. Pulsaremos entonces el botón flash y esperaremos a que finalice el proceso. Una vez hecho esto tendremos que abrir la partición de arranque y dentro de ella crear un archivo de texto en blanco llamado «ssh» sin ningún tipo de extensión. Para terminar este primer paso, deberemos crear un archivo de texto llamado «wpa_supplicant.conf» en la partición de arranque y pegar el siguiente contenido.
ctrl_interface=DIR=/var/run/wpa_supplicant GROUP=netdev<br>update_config=1
country=IN
network={
ssid=»mywifissid»
psk=»mywifipassword»
key_mgmt=WPA-PSK
}
Es importante reemplazar «mywifissid» y «mywifipassword» por el nombre de nuestro WiFi y su contraseña, respectivamente. Una vez hayamos hecho esto nos tocará encender la Raspberry pi, y deberemos usar una herramienta como Angry IP Scanner para encontrar su IP. Una vez hecho esto, deberemos activar el SSH de nuestra Raspberry, y actualizar la lista de paquetes y los paquetes y reiniciar nuestro dispositivo. A partir de este momento nos tocará utilizar SUDO para introducir varios comandos, pero si sigues los pasos tal cual no deberías de tener demasiados problemas.
Empezando con los comandos, lo primero es impedir el uso de dhcpd, así como utilizar el systemd-network incorporado. Para ello tendremos que introducir los siguientes comandos en orden:
sudo systemctl mask networking.service dhcpcd.service
sudo mv /etc/network/interfaces /etc/network/interfaces~
sed -i ‘1i resolvconf=NO’ /etc/resolvconf.conf
sudo systemctl enable systemd-networkd.service systemd-resolved.service
sudo ln -sf /run/systemd/resolve/resolv.conf /etc/resolv.conf

Una vez tenemos hecho esto, nos tocará crear un nuevo archivo, también a través de SUDO. Para ello, toca introducir el siguiente comando:
sudo nano /etc/wpa_supplicant/wpa_supplicant-wlan0.conf
Este archivo creado es muy importante, por lo que tendremos que crearlo tal cual lo estás viendo en el comando. Hecho esto, tocará copiar una serie de contenido que vas a ver justo a continuación. Cuando lo tengas creado tendrás que guardarlo presionando control X, Y y Enter.
country=IN
ctrl_interface=DIR=/var/run/wpa_supplicant GROUP=netdev
update_config=1
network={
ssid=»TestAP-plus»
mode=2
key_mgmt=WPA-PSK
psk=»12345678″
frequency=2412
}
Si os fijáis en este contenido también se puede ver como está presente el SSID y la contraseña, pero en este caso es diferente al que hemos visto anteriormente. Estos valores los tendremos que configurar nosotros, porque serán lo que utilizaremos para conectarnos a nuestro extensor WiFi. Lo siguiente que tendremos que hacer será conceder al usuario permisos de lectura y escritura en el archivo y reiniciar wpa_suplicant. Para ello, deberemos introducir los siguientes comandos:
sudo chmod 600 /etc/wpa_supplicant/wpa_supplicant-wlan0.conf
sudo systemctl disable wpa_supplicant.service
sudo systemctl enable [email protected]

Nuevamente, nos tocará crear otro archivo, y al igual que antes es algo que haremos a través del mismo comando que hemos visto anteriormente:
sudo nano /etc/wpa_supplicant/wpa_supplicant-wlan1.conf
Algo que tendremos que repetir será el pegar contenido dentro de este nuevo archivo que hemos creado. Tal y como te hemos dicho anteriormente, es importante que copies este contenido tal cual te lo indicamos, ya que un simple fallo en el código podría hacer que no funcionase correctamente:
country=IN
ctrl_interface=DIR=/var/run/wpa_supplicant GROUP=netdev
update_config=1
network={
ssid=»Asus RT-AC5300″
psk=»12345678″
}
En esta ocasión, vemos como también se nos indica dos parámetros de SSID y contraseña para que los ajustemos nosotros. Al contrario que ocurrió en el archivo anterior, en este caso deberemos introducir el SSID y la contraseña de nuestro router. He hecho esto deberemos de nuevo también darle permisos al usuario de lectura y escritura y reiniciar wpa_suplicant, algo para lo que usaremos los mismos comandos cambiando simplemente el nombre del archivo por el que acabamos de crear.
Para terminar, solo tendremos que crear dos nuevos archivos y copiar contenido dentro de ellos. La creación del primero de ellos y su contenido los puedes ver a continuación:
sudo nano /etc/systemd/network/08-wlan0.network
[Match]
Name=wlan0
[Network]
Address=192.168.7.1/24
IPMasquerade=yes
IPForward=yes
DHCPServer=yes
[DHCPServer]
DNS=1.1.1.1
Y para el segundo tendremos que hacer algo muy parecido, aunque en esta ocasión el código que tendremos que copiar dentro será mucho más corto:
sudo nano /etc/systemd/network/12-wlan1.network
[Match]
Name=wlan1
[Network]
DHCP=yes
Hecho esto solo nos quedará reiniciar nuestra Raspberry Pi y ya tendremos creado nuestro punto de acceso inalámbrico. Como puedes ver, se trata de un proceso que es algo complejo, pero con el que no deberías de tener problemas si sigues los pasos a justo más arriba has podido leer. Es una estupenda forma de darle un uso a una Raspberry Pi, ya que los resultados son muy buenos y no tienen nada que envidiar a dispositivos mucho más caros.






