
Personaliza Gmail al máximo: tipo de letra, color, tema, fondo y más
Personaliza gmail al máximo. Gmail es sin duda uno de los servicios de Google más populares y uno de los servicios de correo electrónico más utilizado en todo el mundo. Si tienes alguna inquietud recuerda contactarnos a través de nuestras redes sociales, o regístrate y déjanos un comentario en esta página. También puedes participar en el WhatsApp Ecuador.
Ofrece sus características y funciones junto a que es un servicio totalmente gratuito y que podemos acceder a él desde cualquier sitio y dispositivo, son las razones principales por las que los usuarios deciden usar Gmail para gestionar su correo electrónico.
En este artículo veremos todas las formas de personalizar tu experiencia cambiando tema, fuente, fondo y color en el correo de Gmail.
Personaliza gmail al máximo Cambiar el tema, fondo y letra en Gmail
Una de las características de Gmail es que ofrece la posibilidad de elegir varios temas o incluso personalizarlos con nuestras propias fotos. Para ello, lo primero que tenemos que hacer es abrir Gmail y desde el menú de ajustes rápidos, entrar en Ver todos los Ajustes. También podemos acceder directamente desde la sección Tema.
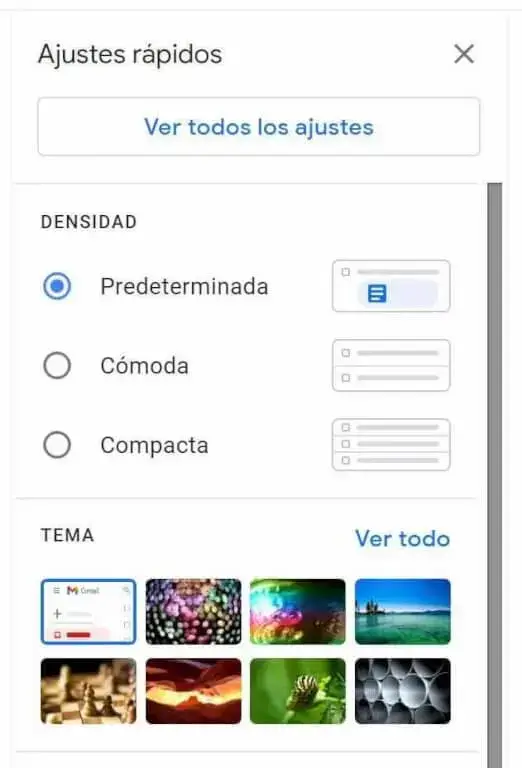
Sea como fuere, estaremos en la pestaña Temas y pulsamos sobre la opción Fijar tema. Esto nos abrirá una ventana en la que podemos elegir entre varios temas propios del servicio de Google.

Otra opción es seleccionar alguna imagen nuestra. Desde ahí mismo es posible también elegir el fondo del texto o aplicar el efecto viñeta a la imagen del fondo de nuestra bandeja para oscurecerla por las esquinas o el efecto desenfoque.

Para personalizar Gmail con nuestras propias fotos de fondo, desde la ventana de los temas pulsamos en Mis fotos, elegimos alguna de las cargadas en los servicios de Google y automáticamente aparecerá entre las disponibles dentro de la ventana de temas de Gmail.
Si además de la apariencia, colores e imagen de fondo queremos cambiar el tipo de letra en nuestra cuenta de Gmail, también podemos aplicar algún truco para conseguirlo. Lo cierto es que Gmail no ofrece la posibilidad de cambiar el tamaño de la letra, no obstante, a través de la función de la Densidad de contenido podemos conseguir un efecto similar.

Esta función cambia el tamaño de la bandeja de entrada en función del tamaño de la pantalla, la resolución y el tamaño de la ventana del navegador. Para cambiar la densidad de contenido, debemos hacer clic sobre el botón del engranaje y seleccionar la opción Densidad de contenido. Una vez ahí, veremos cómo nos ofrece tres posibilidades, Predeterminada, Cómoda y Compacta. Ahí elegiremos la que mejor se adapte a nuestro gusto o necesidad y veremos cómo en función de la opción que elijamos, cambia el tamaño de la letra de Gmail. No obstante, también podemos jugar con el nivel del zoom para conseguir el tamaño de letra deseado.
Finalmente personaliza gmail al máximo, cambiando el tipo de letra, fuente, color, tamaño o formato utilizado para redactar o responder mensajes. Para ello, desde la configuración vamos a la pestaña General y en la opción Estilo de texto predeterminado elegimos el que queramos.

Cambiar la fuente en Android
- Abre la aplicación Gmail en un teléfono o tablet Android.
- Abajo a la derecha, toca Redactar.
- Escribe un mensaje.
- Toca dos veces el texto al que quieras dar formato.
- Toca Formato y elige la opción que quieras: negrita, cursiva, cambiar el color de la fuente, etc.
Cambiar la fuente en iPhone y iPad
- Abre la aplicación Gmail en un iPhone o iPad.
- Abajo a la derecha, toca Redactar.
- Escribe un mensaje.
- Toca dos veces el texto al que quieras dar formato.
- Elige las opciones de formato que prefieras: negrita, cursiva, subrayado, etc.
Para cambiar el tamaño de la fuente debemos ir a Ajustes > Pantalla y brillo > Tamaño del texto.
Crear un tema personalizado en Gmail
Para ello, lo primero que tenemos que hacer es abrir un navegador e identificarnos en nuestra cuenta de correo de Gmail. Una vez hecho esto, hacemos clic sobre el botón del engranaje que se muestra en la parte superior derecha de la pantalla y seleccionamos la opción Temas.
Automáticamente se nos abrirá una ventana donde podremos elegir nuestro tema. Ahí veremos un montón de imágenes o fotos predefinidas del servicio de Google, pero vamos a poder elegir las nuestras si pulsamos sobre el botón Mis fotos que aparece en la parte inferior derecha de la ventana.

En el siguiente paso, Gmail nos va a ofrecer la posibilidad de elegir entre las fotos destacadas, nuestras fotos, subir una foto, indicar una URL de la foto que queremos asignar como tema personalizado de Gmail o elegir entre las seleccionadas recientemente.
Por lo tanto, vamos a poder elegir rápidamente si la foto o imagen que queremos mostrar como tema personalizado en nuestro correo de Gmail es una de las Destacadas que nos ofrece por defecto, alguna de Mis fotos guardadas en Google, elegir una de nuestro disco duro y subirla, indicar la URL de alguna imagen de Internet o coger alguna de las seleccionadas recientemente.

Una vez que hemos elegido la imagen de nuestro tema personalizado pulsamos en Seleccionar y al volver a la ventana Elige tu tema, le damos nuestro toque personal desde los ajustes que se muestran en la parte inferior. Ahí vamos a poder indicar si el fondo que se muestra sobre el texto queremos que sea oscuro o claro, si queremos oscurecer las esquinas de la imagen elegida o el grado de desenfoque que queremos aplicar sobre ella.
Personaliza gmail al máximo: Modo oscuro de Gmail
Aunque siguiendo los pasos descritos en el artículo ya podríamos activar fácilmente el modo oscuro, hemos creído conveniente dedicarle un apartado especial a este modo que se ha puesto de moda. A ello han contribuido los móviles con pantalla OLED que tienen bastantes ventajas con respecto a otros tipos de pantalla en el uso de aplicaciones oscuras.
En Gmail para ordenador, podemos activar el modo oscuro desde Configuración > Temas, bien accediendo a Ajustes rápidos y de ahí entrar a Tema “Ver todo” o bien desde “Ver todos los ajustes entrando en la pestaña Temas. Ambos casos, se nos abrirá una ventana sobrepuesta para elegir el tema.

En la primera posición tenemos temas bastante coloridos, así que tendremos que bajar hasta la sección segunda en la que vemos el tema por defecto y, justo al lado, el tema bautizado como “oscuro”. Pincharemos sobre este para ver una vista previa y, si nos convence, terminaremos pinchando sobre “Guardar”. Si pinchamos en “Cancelar”, volveremos a tener el tema que tuviéramos configurado.






