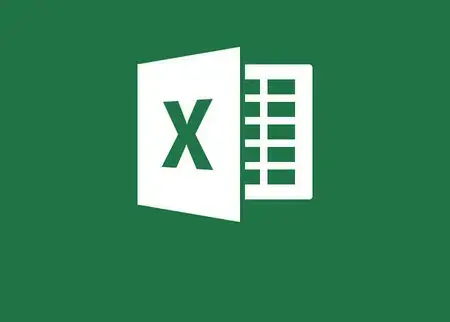
Guardar gráfico Excel Cómo imagen
Guardar gráfico Excel Cómo imagen. Realmente es una tarea sencilla que te enseñamos, en este mismo artículo. Si tienes alguna inquietud recuerda contactarnos a través de nuestras redes sociales, o regístrate y déjanos un comentario en esta página. También puedes participar en el WhatsApp. Si usas Telegram ingresa al siguiente enlace.
Excel
El programa de almacenamiento y organización de datos, Excel, es uno de los software más utilizados en todo el mundo, debido a su increíble cantidad de funciones y beneficios, las cuales apoyan a los usuarios, con la realización de todo tipo de trabajos o proyectos.
Una de esas grandiosas características, entrega la posibilidad de crear gráficos dinámicos, precisos y con una buena presentación, para que podamos organizar nuestros datos de una mejor forma.
Por otro lado, muchos usuarios también, se han visto en la necesidad de guardar dichos gráficos en un formato de imagen, por distintas razones, que cada quien puede llegar a presentar. Si tú eres uno de esos usuarios, nosotros te enseñamos la forma de guardar gráfico Excel como una imagen.
Métodos para guardar un gráfico de Excel en imagen
Realmente existen varios métodos, con los que podemos guardar gráficos de Excel en imágenes, algunos de ellos te los detallaremos aquí, junto con sus pasos. Los mismos son los siguientes:
Guardar un gráfico o cualquier objeto de Excel como una imagen
Uno de los beneficios obtenidos al trabajar con las herramientas de Office, es que no necesitas otro tipo de programas, si deseas convertir de un formato a otro.
- Todo lo que necesitamos hacer, es seleccionar el área que deseamos copiar, luego hacer clic sobre la opción de “pegar especial”.
- Dentro de esa misma opción, podemos encontrar a PNG como uno de los formatos de pegado.
- Luego debes de utilizar el administrador de imágenes, que encontramos en Office y simplemente coloca el grafico, dentro de la carpeta “mis imágenes” o en donde mejor te parezca.
- En ese caso por defecto los gráficos se convierten en archivos PNG, después debes de hacer clic en la sección de “archivo”, seguidamente seleccionar la opción de “exportar”.
- También puedes ir imprimiendo, después de la opción de exportar, para poder verificar que la calidad de la imagen sea la deseada.
Eso es todo, de esa forma ya habrás pasado un gráfico de Excel a imágenes PNG.
Convertir gráficos de Excel a un formato PDF, para luego pasarlo a imágenes
Esta es otra de los métodos, más utilizados cuando deseamos guardar un gráfico de Excel en imágenes.
- Primeramente debemos de abrir nuestro documento de Excel, con el grafico incluido, procuremos que el documento, solo incluya el grafico.
- Seguidamente debemos dirigirnos a la sección de “archivo”. Dentro de esta sección podemos encontrar la opción de “exportar”, seguidamente seleccionamos que el archivo sea exportado a un formato de PDF.
- Ya siendo nuestro grafico un PDF, debemos de utilizar la herramienta de recorte, o el comando de teclado para recortar. Con el podemos pasar dicho PDF a un PNG, sin ningún problema.
- Después solo debemos de darle a la opción de “guardar como” y escoger, la ubicación de destino en donde deseas guardar el grafico.
¡Eso es todo! De esa manera ya habrás logrado guardar un gráfico de Excel en una imagen.
Utilizar un programa de edición de imágenes
Este es otro de los métodos sencillos y fáciles de hacer, si queremos guardar gráficos de Excel en imágenes, para ello vamos a utilizar el programa de edición de Paint y debemos de seguir, estos pasos:
- Primeramente debes de seleccionar el grafico de Excel, podemos copiarlo haciendo clic derecho y ubicando la opción de “copiar” o “cortar”, en caso de que quieras dejar la hoja en blanco, o utilizando el comando de teclado “CTRL + C”.
- Después debes de abrir una nueva hoja de Paint y copiar el grafico, para ello te puede ayudar el mouse con clic derecho y ubicando la opción de “pegar” o con los comandos de teclado, “CTRL + V”. En ese momento lograremos visualizar nuestro grafico en Paint.
- Finalmente solo debemos de guardar nuestro gráfico, en el formato que deseemos, como es Paint, el programa que estamos utilizando, podemos guardar el grafico de Excel en un formato JPG.
¡Eso es todo! De esa forma lograste guardar un gráfico de Excel a JPG usando Paint.
Guardar como página web
Si en tu caso particular, tu documento de Excel posee varias páginas con gráficos y deseas guardarlas todas como imágenes, una de las opciones a implementar, el convertir dicho documento en una página web.
- Para ello simplemente debes de acceder a tu Excel, con los gráficos incluidos.
- Luego debes de dirigirte a la sección de “archivo”, dentro de ella seleccionaras la opción de “guardar como”, en el momento de guardarla, solo debes de cambiar la opción de Excel a página web.
- Para ubicar las imágenes, debes de acceder a la carpeta en donde guardaste la web, dentro de ella se abra creado una subcarpeta, con todos los gráficos que tenías, pero ahora como imágenes.
De esa manera todo tu libro de Excel, se convertirá en una web, la cual podrás ver más detalladamente con sus diferentes imágenes. Y listo.
Utilizar una macro
Este método, es uno un poco más complicado, ya que utilizaremos una macro para guardar los gráficos de Excel dentro de un formato Gif, para poder hacerlo, aquí te dejamos los pasos:
- Debes de tener primeramente el programa de Visual Basic instalado, con el mismo crearas la macro. En ese momento deberás de mover la hoja de Excel que contiene los gráficos, dentro del programa de Basic, para ello usaras los comandos de teclado “ALT + F8”, en eso podrás visualizar un cuadro de dialogo, en donde podrás elegir el macro recientemente creado.
- Después simplemente guardaras el macro gráfico, como un archivo Gif, para ello utilizarás la opción de “guardar como”, seguidamente seleccionaras “GIF”. En ese momento, el macro guardará cada grafico como un archivo GIF, en la misma carpeta en donde tienes guardado tu documento de Excel.
- Finalmente, puedes descargar el macro que contiene el archivo de Excel, en caso de que quieras realizar otro tipo de acciones con él.






