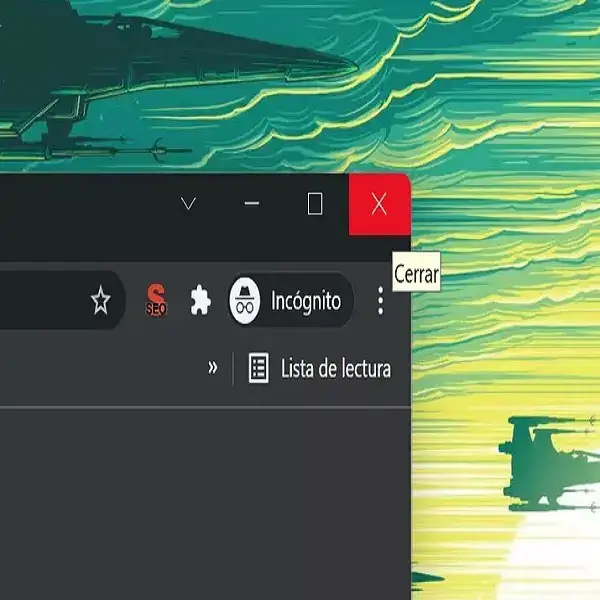
Google Chrome no funciona o no se abre en Windows
Google Chrome es el navegador web más utilizado en todo el mundo, pero esto no significa que no esté exento de problemas. Uno de los problemas más frustrantes para los usuarios de Chrome es ver cómo el navegador no se abre o no funciona, algo a lo que se tienen que enfrentar algunos usuarios en entorno Windows. También que no carguen bien las páginas web. Si algo de esto te ocurre esto, vamos a mostrar qué puedes hacer para solucionar el problema.
Si tienes alguna inquietud recuerda contactarnos a través de nuestras redes sociales, o regístrate y déjanos un comentario en esta página. También puedes participar en el WhatsApp. Si usas Telegram ingresa al siguiente enlace.
Si nos encontramos con que de buenas a primeras Chrome no funciona o no se abre es posible que nos encontremos con un mensaje que nos indica que Google Chrome ha dejado de funcionar. Esto puede ser causado porque algunos archivos del navegador se hayan dañado o porque alguna de las extensiones instaladas en Chrome esté consumiendo demasiados recursos del PC. De hecho, hemos de probar varias soluciones para intentar solucionar un problema del que no tenemos, a priori, demasiada información.
Si Google Chrome falla, se bloquea o no se abre, puede que veamos estos mensajes:
- Error de proxy en Google Chrome:
- err_connection_reset_chrome
- Esta página web no está disponible:
- err_connection_closed
- err_connection_failed
Soluciones a fallos comunes de Chrome
Existen soluciones genéricas que aplican a casi todos los programas y que podemos poner en marcha a la hora de intentar solucionar lo que esté pasando con el navegador Google Chrome. Insistimos en que son soluciones genéricas, pero no por ello poco o nada eficaces. Os recomendamos probarlas antes de hacer otras cosas.
Forzar el cierre y reiniciar Chrome
Si lo que nos ocurre es que Chrome no funciona, entonces podemos abrir el administrador de tareas de Windows y forzar su cierre. Para ello, buscamos el proceso Google Chrome, hacemos clic sobre él con el botón derecho del ratón y seleccionamos la opción Finalizar tarea. Una vez hecho esto, volvemos a ejecutar Chrome y comprobamos que funcione sin problemas.

Para cerrar Chrome, podemos pinchar en la cruz superior derecha, como en cualquier aplicación Windows, o en el botón rojo, como en cualquier aplicación de macOS. Además, podemos probar:
- En Windows: pulsa Ctrl + Q.
- En Mac: pulsa ⌘ + Q.
Reiniciar el ordenador
El habitual “¿ha probado a reiniciar el ordenador?” o “¿ha probado a reiniciar el router?” tienen bastante sentido debido a que, a veces, un reinicio limpio del sistema para volver a iniciar todos los programas y procesos es suficiente para que todo vuelva a funcionar a la normalidad.
Para reiniciar el ordenador tenemos varios métodos. En Windows podemos presionar Ctrl+Alt+Supr en el teclado y nos aparecerá una ventana con varias opciones, entre ellas buscaremos el típico botón de apagado que se coloca en la parte inferior derecha de la pantalla. Ahí pincharemos sobre la opción “Reiniciar”.

Si no funciona, siempre podemos mantener pulsado el botón de apagado del ordenador hasta que se apague. Luego lo volveremos a presionar para encender el ordenador de sobremesa o portátil. Este método sólo se recomienda si no podemos reiniciar de la forma que os hemos contado en el párrafo anterior.
Comprobar si hay virus o el antivirus lo bloquea
Si no es así, debemos comprobar si nuestro antivirus está bloqueando el navegador y por eso que Chrome no funciona. En ocasiones, debido a falsos positivos de nuestro antivirus, puede que se esté bloqueando al navegador y de ahí que no se pueda abrir. Para comprobar si este es nuestro problema, podemos probar a desactivar temporalmente nuestro antivirus y ver si Chrome vuelve a funcionar con normalidad.
Antes de eso, deberíamos probar si tenemos algún tipo de malware en el ordenador. De hecho, el propio Google Chrome nos podría ayudar si funcionara al contar con una herramienta para eliminar software malicioso del ordenador. Esto se haría siguiendo estos pasos:
- Abre Chrome.
- Arriba a la derecha, haz clic en Más > Configuración.
- Haz clic en Configuración avanzada > Recuperar configuración y limpiar > Limpiar ordenador.
- Haz clic en Buscar.
- Si se te pide que desinstales software no deseado, haz clic en Eliminar. Puede que tengas que reiniciar el ordenador.

El problema es que estamos aquí porque Google Chrome no funciona o no se abre, por lo que tendremos que utilizar el propio antivirus para escanear el ordenador en busca de amenazas.
Desactivar el firewall
Otra solución genérica cuando los programas no abren, sobre todo lo que requieren de acceso a Internet, pasa por desactivar el firewall o cortafuegos. Esto lo haremos en Windows siguiendo unos sencillos pasos:
- Abrir Seguridad de Windows desde el menú de configuración
- Desplegar la opción “Firewall y protección de red”
- Pinchar en Red Privada y Red Pública
- Desactivar Firewall de Microsoft Defender
- Probar si Google Chrome arranca
Restablecer Winsockets
Si somos usuarios un poco más avanzados podemos probar a restablecer Windows Sockets o Winsockets que administra los servicios de red y cómo sus aplicaciones acceden a Internet. Google Chrome es un servicio que se conecta a Internet, por lo que hace uso de ello.
Para restablecerlos, tenemos que abrir el CMD o Símbolo de sistema:
- Abrir comando ejecutar pulsando Tecla Windows + R
- Escribir cmd y pulsar intro
- Escribir netsh y pulsar intro
- Escribir winsock reset y pulsar intro
- Reiniciar el PC
Otras soluciones a los problemas de Google Chrome
Si las soluciones genéricas no funcionan, tenemos que tomar otras decisiones más drásticas e incluso alguna inesperada que no se nos había ocurrido. Algunas de las que podemos probar son las siguientes, entre las que destacan algunas propuestas por el propio Google:
Eliminar nuestro perfil de usuario
Si nada de esto consigue solucionar nuestro problema y Chrome no funciona o sigue sin abrirse, entonces podemos probar a eliminar nuestro perfil de usuario en el navegador. Para ello, abrimos una ventana del explorador de archivos de Windows y navegamos hasta la ruta:
C:UsuariosnombreusuarioAppDataLocalGoogleChromeUser Data
Ahí buscamos la carpeta Default, hacemos una copia y la guardamos en otra ruta como copia de seguridad y a continuación la borramos de la carpeta User Data. Una vez hecho esto, abrimos Chrome, vamos a Configuración > Configuración avanzada y restablecemos el navegador.

Desinstalar una extensión
Es posible que Google Chrome no abra porque alguna extensión lo esté impidiendo. Si hemos creado un perfil de usuario nuevo, no tendremos extensiones instaladas, pero podemos enfrentarnos al mismo problema si instalamos las mismas que antes. Por esa razón, se recomienda instalar las extensiones de una en una para posteriormente probar que todo funciona correctamente.
De forma general, podemos desinstalar así las extensiones:
- Arriba a la derecha, haz clic en Más > Más herramientas > Extensiones.
- En la extensión que quieras quitar, haz clic en Quitar.
- Para confirmar la acción, haz clic en Quitar.
Volver a instalar Google Chrome
Por último, si todo esto no ha solucionado el problema, es desinstalar Google Chrome de nuestro equipo y volverlo a instalar desde cero. Eso sí, debemos asegurarnos de eliminar nuestro perfil de usuario antes de volverlo a instalar.
En Windows 10 y 11:
- En tu ordenador, cierra todas las ventanas de Chrome.
- Haz clic en el menú Inicio > Configuración.
- Haz clic en Aplicaciones > Aplicaciones y características.
- Junto a Google Chrome, haz clic en Más > Desinstalar.
- Haz clic en Desinstalar.
- Para permitir que esta aplicación realice cambios en tu dispositivo, haz clic en Sí.
En macOS:
- En el Dock selecciona la opción Salir.
- Abre Finder.
- Accede a la carpeta en la que se encuentre la aplicación Google Chrome en tu ordenador.
- Arrastra Google Chrome a la Papelera.
Cuando el software esté completamente eliminado, habrá que descargar e instalar Google Chrome de nuevo como hicimos la primera vez.
Bonus: ¿está Chrome ya abierto?
En muchas ocasiones, el programa está ya abierto y, por ello, no lo podemos abrir otra vez. Para comprobar si Google Chrome está abierto y forzar su cierre, seguiremos estos pasos en función del sistema operativo:
En Windows:
- Pulsa Ctrl + Alt + Supr.
- Haz clic en Administrador de tareas.
- En la pestaña «Procesos», busca «Google Chrome» o «chrome.exe».
- Selecciónalo y haz clic en Finalizar tarea.








