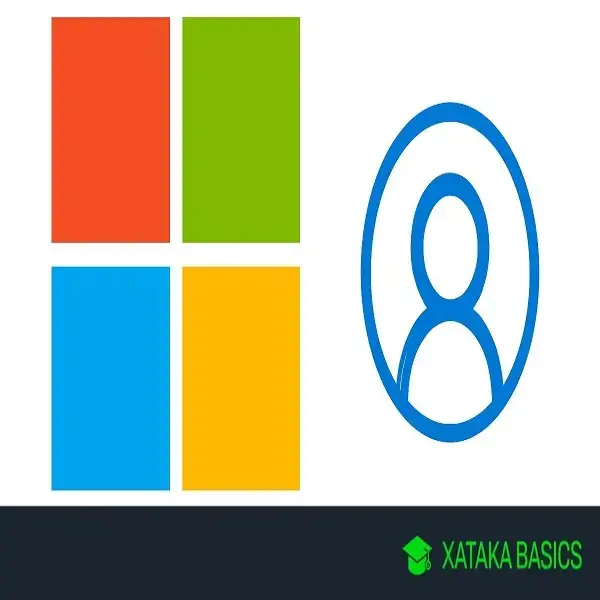
Configurar tu cuenta de Microsoft para proteger tu privacidad
Vamos a explicarte cómo configurar tu cuenta de Microsoft para proteger al máximo tu privacidad, de forma que puedas aprender las opciones que te ofrece la empresa para gestionarla. Aquí, nos vamos a centrar a la configuración de tu cuenta de Microsoft en sí desde las opciones que tiene la empresa para la configuración general de tu cuenta, aunque en uno de los apartados mencionaremos la configuración en otros dispositivos.
Si tienes alguna inquietud recuerda contactarnos a través de nuestras redes sociales, o regístrate y déjanos un comentario en esta página. También puedes participar en el WhatsApp. Si usas Telegram ingresa al siguiente enlace.
Lamentablemente, Microsoft no ofrece tantas opciones para configurar la privacidad de tu cuenta como lo hace Google. Nosotros, lo que vamos a hacer es decirte todas las opciones que tienes disponibles en la configuración de tu cuenta Microsoft, y luego te tocará a ti decidir qué cambios quieres hacer para cuidar un poco más de tu privacidad.
Y como siempre decimos en estos artículos, te invitamos a que compartas tu opinión y tu experiencia. Por eso, si tienes alguna otra sugerencia para los usuarios con menos conocimientos sobre cómo mejorar su privacidad, no dudes en escribirla en la sección de comentarios para que todos puedan beneficiarse de los conocimientos de nuestra comunidad de xatakeros.
Activa la verificación en dos pasos

Aunque esto tiene que ver más con la seguridad de tu cuenta que con la privacidad, de alguna manera si hackean tu cuenta también se expondrán tus datos, por lo que es imperativo empezar con ello. Porque sí, escribir tu contraseña para iniciar sesión es inseguro, y siempre es mejor que actives la verificación en dos pasos para que incluso si se averigua la contraseña, haya una segunda puerta de protección.
Para esto, tienes que entrar en account.microsoft.com para gestionar tu cuenta de Microsoft. Aquí, en la fila superior de opciones pulsa en la pestaña de Seguridad, y en el apartado de Seguridad adicional podrás configurar la verificación en dos pasos además del sistema de inicio de sesión sin contraseñas.
Guarda tus contraseñas para no olvidarlas
Seguimos con otro consejo de seguridad que también protege tu privacidad. Y este es un pequeño inciso, porque tampoco es cosa de tu cuenta de Microsoft. Es importante no repetir contraseñas entre tus servicios, pero crear una contraseña segura puede hacer que sean un poco más difíciles de recordar. Además, es importante no repetir contraseñas para que la filtración de una no ponga en riesgo todas tus cuentas. Por lo tanto, acabas con muchas contraseñas diferentes, y tienes que recordarlas
Ahí es donde entran en juego los gestores de contraseñas, y Microsoft tiene su propio gestor de contraseñas que, de paso, se combina con su sistema de verificación en dos pasos mediante aplicación, que podrás usar para verificar los inicios de sesión de cualquier servicio. Se trata de Microsoft Authenticator, que está disponibles para móviles con su gestor de verificación en dos pasos. Y como simple gestor de contraseñas lo tienes en extensión para Chrome, e integrado a las opciones de contraseña de Edge.
Revisa y elimina tu historial de ubicaciones

Microsoft guarda un registro de las ubicaciones por las que estás cuando utilizas sus servicios, recopilando esta información desde los chips GPS de los dispositivos que utilizas proporcionarte resultados de búsqueda e indicaciones que tengan que ver con la zona por donde estás. Si usas sus aplicaciones desde el PC o móvil, cada día o pocos días enviarás un ping con tu ubicación.
Vas a poder revisar tu historial de ubicaciones entrando en account.microsoft.com, y yendo a la sección de Privacidad.
En ella, pulsa en la opción Actividad de ubicación para desplegar un mapa y una lista de ubicaciones. Desde esta página, podrás borrar y descargar los datos que aparecen en el historial.
La información se le envía a los servidores de Microsoft eliminando cualquier dato que te pueda identificar sobre el dispositivo. Sin embargo no deja de ser información que está ahí vinculada a tu cuenta. Para que un dispositivo Windows no envíe la ubicación, tendrás que desactivar los servicios de ubicación de la sección de Privacidad y seguridad de la configuración. Y en tu dispositivo móvil, no tendrás que darle permiso de acceso a la ubicación a las aplicaciones de Microsoft.
Aquí, ten en cuenta que si haces esto, las aplicaciones de Microsoft en el móvil no podrán saber dónde estás, y dependiendo del tipo de app que sea podría afectar a su funcionamiento. En el PC o portátil con Windows, simplemente ninguna aplicación ni programa sabrá donde estás, por lo que tampoco podrás usar servicios basados en la ubicación.
Microsoft guarda tu historial de páginas visitadas
Microsoft también sirve publicidad, y por lo tanto le interesa saber qué intereses tienes. Esto lo hace a través del historial de actividad, que es como le llama al historial completo de las páginas que visitas con Microsoft Edge. Lo vas a poder consultar entrando en account.microsoft.com, y yendo a la sección de Privacidad, y pulsando en Historial de exploración.
Cuando despliegues estas opciones, vas a poder ver las últimas páginas que has visitado escribiendo directamente su dirección en la barra de búsquedas.
Podrás ver cuándo fue el último día que visitaste cada página y cuántas veces la visitaste, y podrás descargar todo el historial para tenerlo o borrar páginas concretas o todo el historial desde la web.
Para evitar que se recopile este historial tienes dos opciones. La primera es no utilizar Microsoft Edge, es evidente. Pero si lo utilizas, entra en la configuración y entra a la opción Elegir qué se debe borrar cada vez que se cierra el explorador del apartado Privacidad, búsqueda y servicios. Aquí, podrás decirle a Edge que cada vez que cierres el navegador borre completamente el historial de exploración.
También hay historial de búsquedas de Bing
Cuando entras en account.microsoft.com y vas a la sección de Privacidad, también tendrás un desplegable llamado Historial de búsqueda. Aquí, Microsoft recopila todo lo que buscas en Bing, y lamentablemente no hay ninguna manera de desactivarlo por defecto.
Vas a poder ver todas las búsquedas que has hecho en Bing y cuándo. Estos datos los vas a poder descargar para tenerlos tú en tu PC, y lo único que puedes hacer para que Microsoft no los tenga es borrarlos todos manualmente de forma periódica. Es algo muy tedioso, pero lamentablemente no hay una herramienta para mantenerlos desactivados.
Por lo tanto, si quieres que este tipo de datos no aparezcan en tu cuenta de Microsoft, lo mejor es utilizar algún buscador que sea respetuoso con tu privacidad, como por ejemplo DuckDuckGo. Sí, es verdad que los resultados pueden no ser tan afinados como Bing o Google, pero si lo que te preocupa es la privacidad, es uno de los más recomendados.
Historial con los servicios y aplicaciones que usas
Lo que más miedo da es que Microsoft también recopila el historial de las aplicaciones y servicios que utilizas. Aquí, recopila las que usas en cualquiera de sus dispositivos, ya sea un ordenador con Windows o en la consola Xbox. El historial está también en la sección Privacidad de account.microsoft.com, perfectamente organizado por la hora en la que lanzaste la app y el día en el que lo hiciste.
Pero es que lo peor es que tampoco puedes desactivar el envío de estos datos, ya que se envían junto a los datos de diagnóstico, directamente con los datos básicos. Lo único que puedes hacer es borrarlos de forma periódica entrando a la configuración de tu cuenta.
Además del historial de tus aplicaciones, a través de los datos de diagnóstico del sistema Microsoft también recopila un historial de datos de rendimiento y servicios, donde también pueden saber las aplicaciones que usas en todo momento. Este historial no es público ni lo puedes ver, aunque en la sección de privacidad de la web de tu cuenta de Microsoft tendrás un botón para borrar manualmente estos datos.
Configura tu privacidad en los productos de Microsoft
El problema con tu cuenta de Microsoft y su privacidad es que la empresa bebe datos de todos sus servicios que estés utilizando, y que luego vas a tener que configurar por separado la privacidad de cada uno de ellos, como pueden ser de Windows, de Xbox, o de Office. Para que no sea muy tedioso para ti como lector que te digamos cómo configurar paso a paso tu privacidad en cada servicio, a continuación vamos a resumirte al máximo lo que tienes que hacer en cada uno de ellos:
Windows:
Tendrás que ir a la configuración del sistema, y mirar todas las opciones para configurar la privacidad de Windows 11 o de Windows 10 al máximo. Por lo general, todo lo vas a poder hacer desde el apartado de Privacidad y seguridad, aunque recuerda que al desactivar algunas opciones que recopilan datos, también perderás ciertas funcionalidades como la que hemos mencionado ya del GPS.
Xbox:
Puedes configurar la privacidad de tus diferentes datos de Xbox a través de la web account.xbox.com/es-eS/Settings. Podrás configurar quiénes pueden acceder a tu perfil online, ver tu lista de amigos o comunicarse contigo. Aquí, debes tener en cuenta que al hacer más privada tu cuenta, también vas a perder varias opciones de interacción online con otras personas.
Office:
En la página web de ccount.microsoft.com/privacy/data-settings, accederás a la Configuración de privacidad de Office. Aquí, vas a poder desactivar una a una opciones como las experiencias que analizan contenido, datos de diagnóstico opcionales o las experiencias que cargan contenido. Con cada opción que quites perderás funciones de Office, pero ganarás en privacidad.
Teams:
Lo único que te permite hacer Microsoft es entrar en esta página web para descargar los datos que Teams tiene sobre ti.
Skype:
Si entras en la aplicación de Skype, en la configuración tendrás un apartado de privacidad. En él vas a poder desactivar opciones como la recopilación de llamadas de voz para mejorar el reconocimiento, o el compartir la ubicación con Skype. Microsoft también recomienda esta guía para mejorar por separado la privacidad de Skype.
LinkedIn:
La red social profesional de Microsoft tiene su propia configuración de privacidad. En esta web y con tu cuenta, podrás acceder a la configuración en la que determinar cómo y cuánto recopila tus datos. Puedes gestionar tus datos y actividad, tu historial de búsquedas, o desactivar la opción por la que socios de terceros pueden obtener tus datos personales para utilizar en estudios internos.
Desactivar anuncios personalizados
Por defecto, Microsoft tiene activado un sistema mediante el que utiliza la información que ha recopilado sobre ti para mostrarte anuncios personalizados. Aunque en Windows, tu navegador Edge o en diferentes apps móviles puedes desactivar por separado estos anuncios, también tienes la posibilidad de desactivarlos todos de una a través de una web.
Si entras en la página de account.microsoft.com/privacy/ad-settings, accederás directamente a la configuración de anuncios personalizados de tu perfil de Microsoft. En esta pantalla, simplemente desactiva el botón de Encendido y detendrás todo tipo de anuncios personalizados que sirva Microsoft en sus servicios y aplicaciones.
Gestiona las apps y juegos con acceso a tus datos
Tanto cuando instalas aplicaciones y juegos en Windows, estas van a pedirte acceso a tu perfil. Esto sirve para que los datos como partidas guardadas y demás estén centralizadas en tu perfil de Microsoft y no se limiten a estar en tu ordenador, lo que te permite recuperarlos tras reinstalarlas o tras cambiar de ordenador.
Estas aplicaciones y juegos pueden acceder a los datos básicos de tu cuenta de Microsoft o la de Xbox Live, obteniendo tu nombre y otros datos sobre ti. Además, en algunos casos también van a obtener otras informaciones como tu lista de amigos, tu dirección de correo y más. Microsoft te da un método para revocar el acceso a aplicaciones y juegos, de manera que una vez las desinstales no sigan recopilando información sobre ti.
Para hacer esto, tienes que entrar en la web de account.live.com/consent/Manage. Dentro, tendrás la lista de aplicaciones que tienen acceso a tu perfil de Microsoft. Además, al lado de cada aplicación podrás saber cuándo fue la última vez que accedió a esta información cada app, de forma que puedas saber si alguna que ya no utilices sigue minando tus datos. También tienes en cada una un botón de Editar.
Cuando pulses en el botón de Editar de una de las aplicaciones o juegos de la lista, entrarás a una pantalla en la que vas a ver a qué información concreta tiene acceso sobre tu cuenta de Microsoft. Así, podrás saber hasta qué punto quieres o no quieres exponer esta información.
Si no quieres hacerlo, puedes pulsar en Quitar estos permisos para revocarle el acceso a los datos a la aplicación o el juego.
Eso sí, la próxima vez que la inicies posiblemente vuelva a pedirte acceso a estos datos, ya que en muchas ocasiones son necesarios para su correcto funcionamiento. Sin embargo, es aconsejable revocar los datos de acceso a las aplicaciones o juegos que ya no utilices o que no tengas pensado volver a utilizar.
Cambia tus datos de perfil

Y por último, puedes entrar en account.microsoft.com/profile para cambiar cualquiera de tus datos personales. Por ejemplo, si no quieres que tu cuenta de Microsoft tenga tu nombre o apellidos reales puedes cambiarlos por otro, y si habías creado la cuenta de forma anónima también puedes poner tus datos reales.
Además de nombre y apellidos, también podrás gestionar otros datos como tu fecha de nacimiento, tu dirección de correo electrónico o tu número de teléfono vinculado a la cuenta de Microsoft o al PC. También puedes cambiar el idioma en el que te aparecen las cosas y Microsoft considera nativo, y acceder a tus perfiles de Skype o Xbox.






