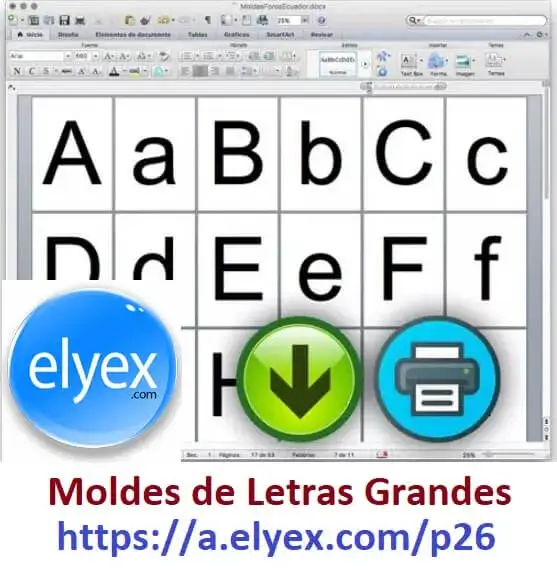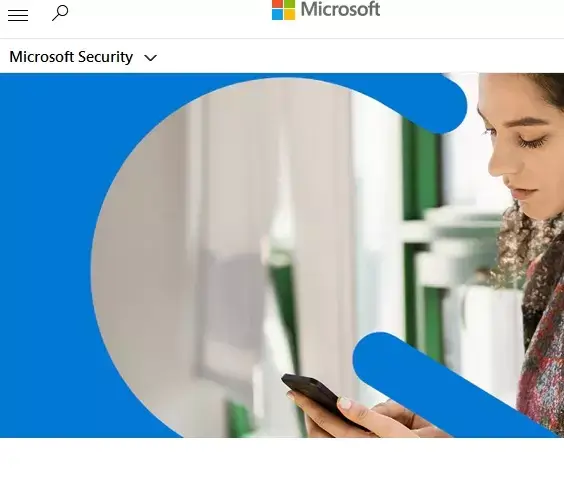
Configuración de la aplicación Microsoft Authenticator
Configuración de la aplicación Microsoft Authenticator. microsoft es conocido principalmente por sus diversas aplicaciones de productividad y el sistema operativo Windows. También cuentan con una amplia gama de aplicaciones para la ciberseguridad, una de las cuales es el Aplicación de autenticación de Microsoft. Le ayuda a iniciar sesión de forma segura en sus cuentas en línea a través de Autenticación de dos factores. Si tienes alguna inquietud recuerda contactarnos a través de nuestras redes sociales, o regístrate y déjanos un comentario en esta página. También puedes participar en el WhatsApp. Si usas Telegram ingresa al siguiente enlace.
Una vez que se han agregado sus cuentas, Microsoft las respalda automáticamente en una nube encriptada. En esta guía, le mostraremos cómo descargar la aplicación Microsoft Authenticator a través de aka.ms/authappcómo usar la aplicación y cómo configurarla en su teléfono.
Contenido:
- Cómo usar la aplicación de autenticación de Microsoft
- Cómo descargar e instalar la aplicación Microsoft Authenticator
2.1Configuración de copia de seguridad y restauración - Pensamientos finales
Cómo usar la aplicación de autenticación de Microsoft
La aplicación Microsoft Authenticator tiene varias características que pueden ayudarlo a usar sus cuentas de manera más segura, evitando así amenazas como contraseñas comprometidas y robadas. También actúa como una copia de seguridad en caso de que hayas olvidado tu contraseña, especialmente para las cuentas que no usaste durante mucho tiempo.
Su cuenta de Microsoft se puede usar para acceder a Windows, Xbox Live, Hotmail, Azure y muchas empresas. Por lo tanto, es importante mantener su cuenta segura.
Estas son cuatro formas principales en las que puede usar la aplicación Microsoft Authenticator:
- Autenticación de dos factores – En este método, uno de los factores es su cuenta clave. Una vez que inicie sesión con su nombre de usuario y contraseña, deberá aprobar aún más el inicio de sesión a través de notificación o un único verificarcódigo de cationes.
- Codigo de GENERACION – Puedes usar esta aplicación como un generador de códigos al iniciar sesión en una aplicación que admita la generación de código.
- Inicio de sesión en el teléfono – Otra versión de autenticación de dos factores en la que puede iniciar sesión sin contraseña. Utiliza los métodos de verificación de su teléfono como huella dactilar, ALFILERy Reconocimiento facial.
- Contraseñas de un solo uso (OTP) – Además de la verificación de dos factores, la aplicación Microsoft Authenticator también admite basado en el tiempo, contraseñas de un solo uso (TOTP) estándares
Si forma parte de una organización laboral o educativa, es posible que deba usar la aplicación Microsoft Authenticator para acceder a la de su organización documentos y otra información confidencial. Se requiere una configuración completa de esta aplicación para usarla como un método de verificación confiable.
Cómo descargar e instalar la aplicación Microsoft Authenticator
La aplicación Microsoft Authenticator funciona en Android o Apple, siempre que su teléfono tenga un dispositivo operativo. número de teléfono móvil—que se verificará más adelante a través de SMS (Servicio de Mensajes Cortos) o vía llamada telefónica.
Para descargar la aplicación Microsoft Authenticator en su teléfono inteligente, siga estos pasos:
En tu Smartphone (Enlace directo a Google Play o App Store):
- Ir aka.ms/authapp para visitar la página de descarga de la aplicación.
- Según el sistema operativo de su teléfono, haga clic en el botón de descarga correspondiente (Obtener la aplicación botón).
Sitio Web
Nota: Ambos Enlaces y el códigos QR conducirá a la Tienda de juegos de Google (opción izquierda) o Tienda de aplicaciones (opción derecha) Página de descarga de la aplicación Microsoft Authenticator.
- Una vez que sea redirigido, seleccione el Instalar botón (Google Play) o Obtener aplicaciones botón (Tienda de aplicaciones).
Para configurar la aplicación Microsoft Authenticator en su teléfono inteligente, siga estos pasos:
- Después de que esté instalado, configure su cuenta abriendo el navegador de su computadora y yendo a la panel de seguridad de la cuenta de su cuenta de Microsoft.
- Elegir la Agregar una nueva forma de iniciar sesión o verificar opción y haga clic usa una aplicación.
- Hacer clic próximo. A Código QR se mostrará en la pantalla de su computadora.
- Luego, en la aplicación Authenticator, seleccione Mas opciones (icono de tres puntos) y haga clic en + Agregar cuenta.
- Selecciona el Tipo de cuenta y elige Escanear un código QR.
- Escanear el código QR en la pantalla de su computadora y haga clic en Finalizar. Ahora ha configurado completamente la aplicación Microsoft Authenticator en su teléfono.
Para configurar aún más la aplicación Microsoft Authenticator para Verificación de dos pasospuede elegir entre mensajería SMS o llamada telefónica:
- Verificación en dos pasos a través de SMS – su número de teléfono móvil recibirá un código que utilizará para la verificación en dos pasos o el restablecimiento de contraseña.
- Verificación en dos pasos a través de llamada telefónica – su número de teléfono móvil recibirá una llamada telefónica de la aplicación para una verificación de dos pasos o un restablecimiento de contraseña.
Configuración de copia de seguridad y restauración
La aplicación Microsoft Authenticator también es capaz de copia de seguridad las credenciales de su cuenta y otras configuraciones de la aplicación para almacenamiento en la nube. Sin embargo, es importante tener acceso a una cuenta personal de Microsoft (esto actuará como su cuenta de recuperación) y un cuenta de iCloud (para usuarios de iOS).
Para habilitar la copia de seguridad en la nube, haga lo siguiente:
- Abra la aplicación Microsoft Authenticator en su teléfono.
- Ir Configuración > Copia de seguridad y enciende Respaldo en la nube (Android) o copia de seguridad de iCloud (iOS).
- La aplicación ahora comenzará a guardar todas las credenciales de la cuenta vinculada en el almacenamiento en la nube.
Si quieres recuperar tu información o lograr tener un nuevo dispositivo, sigue estos pasos:
- Abra la aplicación Authenticator y elija Comenzar recuperación.
- Iniciar sesión a la cuenta de Microsoft que utilizó durante el proceso de copia de seguridad.
- Una vez que haya iniciado sesión, ahora puede acceder a todas las credenciales de la cuenta que se respaldaron en el almacenamiento en la nube de su cuenta.
Si olvida la contraseña de su cuenta de MS (que es diferente a su aplicación de autenticación), puede recuperarla usando el código https //www.microsoft.com/link para iniciar sesión
Pensamientos finales
Las credenciales importantes de la cuenta pueden verse fácilmente comprometidas hoy en día. Los intrusos pueden usar varias técnicas para obtener acceso a los nombres de usuario y contraseñas de sus cuentas, lo que puede conducir al robo de información personal, credenciales de pago, doxxing y mucho más.
Por lo tanto, esta guía puede ser de gran ayuda si planea configurar su aplicación Microsoft Authenticator en su teléfono. Es una forma segura de guardar sus credenciales de inicio de sesión e iniciar sesión en aplicaciones mediante la autenticación de dos factores. Además, puede hacer una copia de seguridad y recuperar estas credenciales de forma segura utilizando la función de copia de seguridad y restauración.