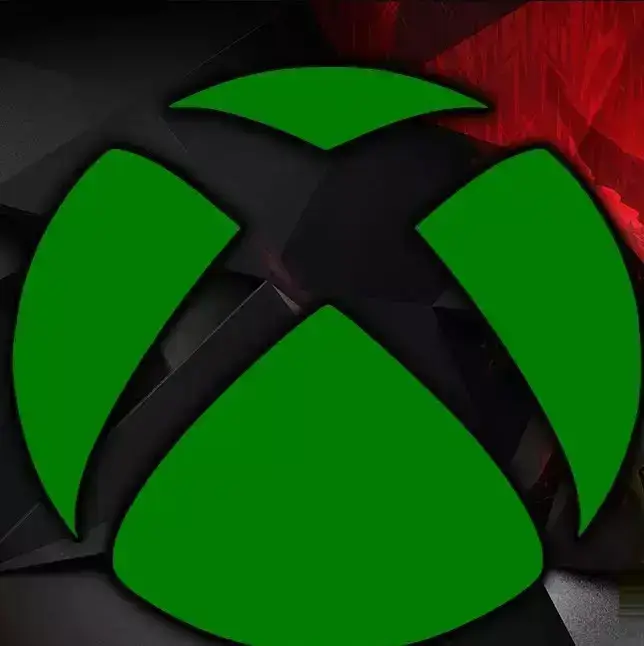
Configura tu XBox One Activalo Hoy
Configura tu XBox One Activalo Hoy. XBox One es una consola de juegos popular lanzada en 2013 y fue la sucesora de XBox 360. Actualmente admite casi 3000 juegos de consola de varios géneros. La familia XBox fue desarrollada originalmente por Microsoft, quien también es el fundador del sistema operativo Windows. Si tienes alguna inquietud recuerda contactarnos a través de nuestras redes sociales, o regístrate y déjanos un comentario en esta página. También puedes participar en el WhatsApp. Si usas Telegram ingresa al siguiente enlace.
Para configurar completamente su consola XBox One, necesitará usar su dispositivo móvil e ir a también conocido como.ms/xboxsetup. En este proceso, también deberá descargar la aplicación móvil XBox. En esta guía, le mostraremos una guía detallada paso a paso para configurar completamente su XBox One desde el sitio web aka.ms/xboxsetup.
Contenido:
- ¿Qué es Aka.ms/XBoxSetup?
- Cómo configurar completamente su consola XBox One usando Aka.ms/XBoxSetup
2.1 Paso 1: Descarga e instala la aplicación móvil XBox
2.2 Paso 2: conecta la aplicación a tu consola
2.3 Paso 3: seleccione su ubicación e idioma
2.4 Paso 4: conecta tu consola a Internet
2.5 Paso 5: Actualiza tu XBox
2.6 Paso 6: seleccione una opción de energía
2.7 Paso 7: seleccione Actualizaciones automáticas
2.8 Paso 8: Asigne un nombre a su consola y cree una cuenta
2.9 Paso 9: elija las preferencias de inicio de sesión y seguridad
2.10 Paso 10: active las notificaciones y muestre otras aplicaciones
2.11 Paso 11: conecta tu controlador XBox
2.12 Paso 12: habilite la configuración de TV - Si tienes algunos problemas
- Pensamientos finales
¿Qué es Aka.ms/XBoxSetup?
los aka.ms/xboxsetup es un sitio que le permite configurar digitalmente su consola XBox One. Este proceso es obligatorio para quienes tienen una consola nueva y desean actualizar su XBox a través de la aplicación móvil XBox.
No solo es más rápido, sino que también puedes sincronizar tu consola con tu teléfono móvil. Es una forma alternativa de actualizar tu sistema XBox One sin esperar demasiado a las actualizaciones automáticas del sistema que realiza la consola.
Cómo configurar completamente su consola XBox One usando Aka.ms/XBoxSetup
Para hacer esto, deberá tener un teléfono inteligente Android o Apple que funcione y una conexión Wi-Fi estable. Además, asegúrese de seguir todos los pasos para configurar con éxito su XBox One.
Importante: Toma nota de la código de activación (código alfanumérico debajo del enlace). Lo necesitará para configurar su XBox One a través de la aplicación móvil XBox.
Paso 1: Descarga e instala la aplicación móvil XBox
- Dependiendo de su teléfono inteligente, puede descargar la aplicación móvil XBox desde App Store (iOS) o Google Play Store (Android). Solo busque la palabra clave aplicación móvil Xbox y toque Instalar.
- Una vez descargada, abre la aplicación.
- Para nuevos usuarios, vaya a Configurar una consola.
- Si ya ha iniciado sesión, toque el Consola en la esquina superior derecha de la pantalla de inicio y seleccione Configurar una consola.
- A continuación, introduzca el código de activación que se muestra en el Configurar con la pantalla de la aplicación XBox.
Paso 2: conecta la aplicación a tu consola
- En este paso, verá una notificación que pregunta «XBox quiere unirse a la red WiFi [your network]”. Tocar Unirse de las opciones.
- Una vez que la consola se conecte, toque Próximo.
Consejo: Puede escanear directamente el Código QR en la pantalla para conectar su consola.
Si su consola no puede conectarse con su teléfono debido a un error, vaya a este Enlace.
Paso 3: seleccione su ubicación e idioma
Al configurar su XBox One, su país y información de idioma es necesario para tener una experiencia de consola personalizada. Si su idioma no está disponible entre las opciones, puede optar por inglés u otros idiomas que domine.
Después de conectar su consola a Internet, puede descargar la primera actualizacion del sistema que contendrá más idiomas para que elijas. Después de seleccionar su idioma, toque Próximo.
Consejo: Para cambiar su idioma, más adelante, presione el botón boton xbox y navegar a Perfil y sistema > Configuración > Sistema. Luego ve a Idioma y ubicación.
Paso 4: conecta tu consola a Internet
En este paso, puede conectar su XBox One a un cableado o inalámbrica conexión.
Si conecta un cable de red en su consola durante la configuración física, se conectará automáticamente. Elegir próximo para continuar con su configuración digital.
Sin embargo, si la consola no detecta ningún tipo de conexión, deberá seleccionar una red. En el Pongamos tu consola en internet pantalla, puede elegir entre:
- Usar conexión por cable – Si ya tiene un cable de red o Ethernet conectado a su consola y elige esta opción, el Solucionador de problemas de conexión de red se iniciará para resolver errores de red sobre por qué su conexión por cable no se detectó correctamente.
- Seleccione de la lista de redes inalámbricas – Todas las conexiones inalámbricas o Wi-Fi detectadas se enumerarán según la intensidad de la señal. Si tiene una red Wi-Fi en su hogar, debería estar en la parte superior de la lista.
- Una vez que su consola esté conectada a Internet, será dirigido a la Todo es buena pantalla. Luego, haga clic en Próximo.
Paso 5: Actualiza tu XBox
Ahora que su consola tiene conexión a Internet, necesita obtener la última actualización del sistema cuando la use por primera vez. Seleccione Actualizar consola descargar.
Consejo: Si desea hacer esto más tarde debido a problemas de conexión, seleccione el X botón en la esquina superior derecha de la pantalla. Recuerda que la primera actualización es fundamental para configurar digitalmente tu consola XBox.
Una vez finalizada la actualización, la consola se reiniciará. También puede continuar con las otras configuraciones necesarias para su configuración digital mientras la consola aún está descargando la actualización.
Paso 6: seleccione una opción de energía
En este paso, puede elegir entre lo siguiente:
- El ahorro de energía – Esta opción apaga la consola después de cada uso en lugar de ponerla en modo de suspensión. Además, la consola tarda más en iniciarse y solo se encenderá una vez que presione el botón boton xbox en el controlador o la consola.
- Encendido instantáneo – Elija esta opción si desea que su consola entre en modo de suspensión en lugar de apagarla después de cada uso. Mientras consume más energía, realiza actualizaciones automáticas mientras está en modo de suspensión y se levanta más rápido.
Si desea cambiar esta configuración, más adelante, presione el botón boton xbox E ir a Perfil y sistema > Configuración > General > Modo de energía e inicio.
Paso 7: seleccione Actualizaciones automáticas
En este paso, puede elegir las actualizaciones automáticas que desea que reciba su consola XBox. Si todas las casillas están marcadas, recibirá las últimas actualizaciones para su sistema, juegos y aplicaciones tan pronto como estén disponibles.
Para acceder a esta configuración más tarde, presione el botón boton xbox E ir a Perfil y sistema > Configuración > Sistema > Actualizaciones.
Paso 8: Asigne un nombre a su consola y cree una cuenta
Es una gran idea nombrar su consola de manera única una vez que tenga más de una consola en su red. Después de ingresar un nombre, seleccione Próximo.
En el Vamos a iniciar sesión pantalla, elige próximo para iniciar el proceso de inicio de sesión. Si tiene una existente Cuenta de Microsoft, puedes usarlo para iniciar sesión ahora. Si no tiene uno, seleccione ¡Crea uno!
Paso 9: elija las preferencias de inicio de sesión y seguridad
En este paso, puede elegir entre Tres opciones de inicio de sesión:
- sin barreras – Elija esto si no desea restricciones al iniciar sesión en su cuenta. Eso permite cualquiera para usar su cuenta y hacer compras o cambiar la configuración. Esto se recomienda para una consola familiar.
- Pedir mi clave de paso – Esta opción es más segura ya que requerirá que configure un código de 6 dígitos para tu cuenta. Deberá ingresar este código cada vez que inicie sesión.
- bloquearlo – Seleccione esto si desea que su cuenta sea privada. Se requerirá su contraseña antes de iniciar sesión.
Si olvida su contraseña, puede recuperar su cuenta usando el código https://www.microsoft.com/link para iniciar sesión.
Paso 10: active las notificaciones y muestre otras aplicaciones
Los siguientes pasos le preguntarán si desea encender el Funciones remotas, conectar a redes socialesy preinstalar otras aplicaciones.
- Si quieres preinstalar una aplicación, seleccione de la lista de aplicaciones que se muestran. Estos se pondrán en cola una vez que su consola haya terminado de instalar todas las actualizaciones.
- Puede optar por conectar sus cuentas de Facebook y Steam para encontrar y agregar más amigos a través de la Amigos sugeridos lista; simplemente habilite los permisos de ambas cuentas para sincronizarlos correctamente.
Además, seleccione Permitir notificaciones para recibir invitaciones y mensajes de tus amigos.
Paso 11: conecta tu controlador XBox
Una vez que finalice el proceso de actualización, la aplicación móvil XBox le notificará que conecte su controlador inalámbrico. si tienes tu Controlador inalámbrico Xbox listo, sigue estos pasos:
- Encienda su controlador inalámbrico XBox insertando dos pilas AA.
- Empareje su controlador con la consola manteniendo presionado el botón Par botón en cada uno. El botón de emparejamiento se encuentra en la parte trasera de su controlador y el frente de la consola (junto al puerto USB).
- Encienda su controlador presionando el botón botón xbox. Se conectará automáticamente a su consola. Selecciona el Actualizar controlador en la pantalla de configuración.
- Entonces escoge Próximo.
Consejo: Si tiene problemas para actualizar sus controladores, haga clic aquí Enlace.
También tenemos una guía práctica sobre cómo evitar que el controlador XBox se apague automáticamente.
Paso 12: habilite la configuración de TV
Nota: La consola XBox One original no es compatible 4K. Por lo tanto, si está configurando una consola XBox one original o no tiene un televisor compatible con 4K, omita este paso.
A 4K La pantalla eleva la experiencia de juego de su consola. Junto con un televisor 4K, debe tener un Serie XBox X|S, XBox One X o XBox One S consola para permitir esta opción. Seleccione Habilitar para permitir que la consola verifique si 4K funciona en su televisor. Si la función no funciona en su televisor, puede continuar con el proceso de configuración.
¡Y eso es! Su consola XBox One está lista para ser utilizada, simplemente haga clic en el Llévame a casa botón y empezar.
Si tienes algunos problemas
Tenemos algunas guías sobre cómo solucionar problemas comunes de configuración de XBox
Pensamientos finales
Se requiere configurar su consola XBox One para tener un juego fluido y personalizado. Sin embargo, es posible que se confunda con todas las configuraciones que debe establecer. Por lo tanto, esperamos que esta guía lo guíe en la configuración digital de su XBox One a través de la aplicación móvil XBox One.






