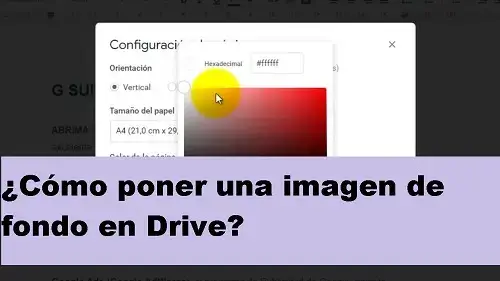
¿Cómo poner una imagen de fondo en Drive?
Poner una imagen de fondo en Drive. Si tienes alguna inquietud recuerda contactarnos a través de nuestras redes sociales, o regístrate y déjanos un comentario en esta página. También puedes participar en el WhatsApp. Si usas Telegram ingresa al siguiente enlace.
¿Cómo poner una imagen de fondo en drive? Esto es realmente sencillo y dentro de este tutorial te lo explicamos a detalle.
Índice De Contenido
Google Drive
Google Drive, es uno de las mejores plataformas, para almacenar textos, que pueden existir dentro de todo el mundo del internet. Él se llega a afiliar con Google Docs, para poder realizar todo tipo de documentos, de manera fácil y gratuita.
Aparte, se debe de comentar que gracias a las bondades de Google Drive, se puede llegar a compartir con diferentes grupos de trabajo, algo que es ideal para cuando se realizan documentos colaborativos. Aún más, cuando dicho grupo, se encuentra esparcido en distintas partes del mundo.
También, debes de saber, que una de las grandes características que nos llega a ofrecer Google Dirve, es que podemos añadir personalizaciones, no solo dentro de la plataforma, sino dentro de nuestros documentos. Haciéndolos lucir más llamativos, atractivos y totalmente personalizados, según sean nuestros propios gustos e intereses.
Así que, si deseas colocar una imagen de fondo en Drive, sigue leyendo este artículo, que aquí te enseñamos.
¿Cuál es la manera de colocar una imagen de fondo en Google Drive?
Realmente para ello, solo llegan a existir dos opciones, cada una de ellas no son del todo complicadas y solo nos pueden quitar unos cuantos minutos. Esas opciones son las siguientes:
Añadir fondo en Drive con Microsoft Word
Para poder seguir la lista de pasos que te daremos a continuación, debes de saber, que para ello necesitas una suscripción a Office Online o en su defecto, poseer una copia de Microsoft Word.
Después de tener la suscripción o la copia, debes de realizar estos pasos:
- Primeramente crear un documento en Google Docs, debe ser solamente texto, por el momento no se deben de añadir imágenes.
- Después debes de crear un nuevo documento en Word, utilizando la misma suscripción que ya te habíamos indicados. Dentro de ese documento, deberás de copiar todo el contenido que ya disponías en Google Docs.
- Al mismo tiempo, puedes guardar el documento docs, como un archivo .docs. Para ello solo debes de seleccionar la opción “archivo”, después “descargar como” y finalmente colocarlo como “.docx”.
- Seguidamente tienes que abrir el archivo .docx en tu Word y selecciona la opción “insertar”, de esa manera podrás añadir la imagen de la cinta principal.
- Escoge la imagen que deseas que se visualice en el fondo de tu Drive, y vuelve a seleccionar “insertar”. De esa manera tu imagen también aparecerá en el documento Word.
- Después has click derecho en la imagen y selecciona “ajustar texto”, luego selecciona “frente al texto”. Esto debe de hacerse, porque el archivo volverá a ser importado dentro de Google Docs y la plataforma, no permite que la imagen se visualice, si se encuentra detrás del texto. Finalmente solo debes de cerrar y guardar el Word.
- Luego dirígete nuevamente a la página de Google Docs y selecciona “archivo”, luego selecciona “abrir” dentro de la opción “cargar” y elige el documento Word, que acabamos de guardar.
- Por último, has click derecho en la imagen y selecciona “opciones de imagen”. En ese momento podrás ver que se te abrirá todo un panel, con opciones de imágenes, ese mismo puedes utilizarlo con el control, para añadir más o menos transparencia a la imagen. Luego de que ajustaste la transparencia, según tus propios gustos y deseos, guarda finalmente tu documento.
Y listo, de esa manera ya abras podido añadir una imagen de fondo en Google Drive.
Añadir un fondo en Drive con diapositivas de Google
Otra de las opciones que tenemos disponibles, para añadir una imagen de fondo dentro de Google Drive, es con la herramienta inteligente, de la misma empresa Google, Google Slides. Esta opción es grandiosa, cuando se trata de documentos, que no requieren de una gran cantidad de texto.
Para ella debes de seguir los siguientes pasos:
- Accede a Google Slides y comienza un nuevo documento, con diapositivas en blanco. Seguidamente debes de hacer click en “archivo” y luego “configuración de página”. Después escoge la opción de “personalizado”. De esa manera establece la altura y anchura del documento, se recomienda que sea de 11×8.5, así se podrá ver como una página de documentos en Google Drive.
- Luego solo debes de hacer click en la pestaña “dispositiva” y escoge la opción de” cambiar fondo”. En ese momento se te abrirá un cuadro de dialogo, en donde debes de seleccionar “elegir imagen”, después solo debes de ir buscando dentro de los archivos de tu ordenar, la imagen que deseas colocar de fondo en Drive. Después de subir dicha imagen, solo selecciona “listo”,
- En caso de que requieras de más imágenes, entonces, solo debes de seguir los pasos anteriormente indicados. En eso también debes de saber, que no solo puedes añadir imágenes, sino que puedes añadir cuadros de texto y editarlos, según sean tus necesidades.
- Por último, puedes usar tu presentación y descargarla como un PDF o llevarla a un formato PowerPoint, si quieres usarla de distintas maneras.
¡Listo! De esa manera ya habrás añadido imágenes de fondo con Google Slides y solo debes de subirlas a tu Drive.
Desventajas de usar Docs
Como ya te habíamos mencionado Google Drive, funciona como medio para almacenar los documentos, proyectos y archivos de Google Docs. Y aunque el anterior, es un excelente procesador de textos. La verdad es que posee ciertas desventajas al momento de utilizarlo.
Una de esas características poco favorables, es que Google Docs, posee un número limitado de funciones, lo que nos deja muy poco espacio para la creatividad e imaginación, al momento de crear nuestros documentos.
Otra desventaja enorme, es que la misma plataforma, no nos permite añadir imágenes de fondo directamente desde ella, sino que como ya habrás notado, necesita de herramientas externas, para poder hacerlo.
Así que si deseas usar Google Docs, como tu procesador de texto recurrente, ten en cuenta que posiblemente te encuentres bastante limitado, en muchas cosas. En ese caso, siempre se recomienda usar Word, para hacer tus documentos de una forma más sencilla y con opciones mas avanzadas.






