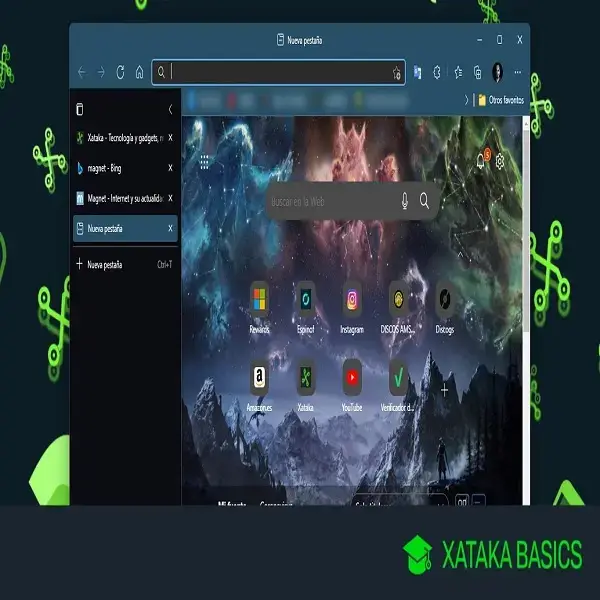
Cómo personalizar Microsoft Edge para cambiar su aspecto
Vamos a explicarte cómo personalizar al máximo tu navegador de Microsoft Edge, de forma que puedas adaptarlo a tus gustos y necesidades. Realmente, un navegador no es algo que vayas a poder personalizar demasiado, por lo menos no Microsoft Edge, pero sigue habiendo algunas cosas que puedes hacer.
Si tienes alguna inquietud recuerda contactarnos a través de nuestras redes sociales, o regístrate y déjanos un comentario en esta página. También puedes participar en el WhatsApp. Si usas Telegram ingresa al siguiente enlace.
Nosotros vamos a decirte las principales opciones de personalización que tienes a tu disposición, y luego tú serás quien tiene que decidir si quiere utilizar alguna de ellas para modificarlo. Aquí, todo depende de los gustos que tengas o de lo que necesites.
Y como siempre decimos en Xataka Basics, te invitamos a que si conoces otros métodos, opciones, o quieres dejar alguna recomendación de personalización, puedes dejar tu opinión en la sección de comentarios. De esta manera, el resto de usuarios que vengan al artículo a aprender, también podrán valerse de la inestimable ayuda del conocimiento de nuestros xatakeros.
Cambia la apariencia y el tema de Microsoft Edge

Vamos a empezar cambiando la apariencia y los colores de Microsoft Edge, usando su sistema de temas. Para eso, lo que vamos a hacer es pulsar en el botón de tres puntos arriba a la derecha, y pulsar en la opción de Configuración que aparece con el icono de la rueda dentada.

Una vez entres en la configuración de Microsoft Edge, en la columna de la izquierda tienes que pulsar en el apartado de Apariencia. Esto te llevará a una pantalla en la que vas a ver numerosas opciones relacionadas con cómo se ve el navegador.
Empezarás con Apariencia general, donde puedes elegir entre el modo claro y el oscuro del navegador, o decantarte por uno u otro dependiendo del tema o modo que esté utilizando tu ordenador.

Debajo de la apariencia general tienes la sección de Tema. Aquí, vas a poder elegir entre diferentes tipos de temas de colores, porque limitarse a un color claro o a un negro oscuro puede ser aburrido para algunas personas. Aquí, podrás ir pulsando sobre cada color para ver cómo queda, y si no te convence ninguno pulsa en Predeterminado para volver al tema claro u oscuro por defecto.

Debajo de los temas, tienes un botón de Descubre más temas para abrir la tienda de temas.
En ella, verás una lista de temas personalizados, por lo general relacionados con juegos de Microsoft.
Si ves uno que te gusta, pulsa en el botón de Obtener, y en la ventana que se abre para confirmar pulsa en Agregar tema.

El tema se aplicará en el navegador, y al principio se hará mostrando un botón de deshacer para que puedas volver al tema anterior. Lo mejor es que vayas a la página de nueva pestaña para poder ver el tema por completo, y que veas el fondo que se usa.
Cambia la posición de las pestañas

Microsoft Edge ofrece dos maneras en las que puedes ver las pestañas. Puedes verlas en horizontal y en vertical. En horizontal es el modo normal de todos los navegadores, y si quieres ver las pestañas en vertical, tienes que hacer click derecho en la barra superior sobre la que se muestran las pestañas, y elegir la opción de Activar pestañas verticales en el menú que te aparece.

Verás que las pestañas desaparecen de la parte de arriba de la pantalla, y se mostrarán en una columna que aparece a la izquierda de la ventana del navegador.
El funcionamiento es el mismo, solo que las tendrás a este lado hasta que hagas click derecho y elijas la opción para ponerlas en horizontal. La elección es tuya, y puedes usar la visualización que prefieras.

Si vas a quedarte con las pestañas en su modo vertical, puedes quitar la barra de título del navegador para que la parte superior no quede tan grande. Para ello, entra en la configuración de Edge, y en las opciones de Apariencia, baja hasta Personalizar la barra de herramientas y activa la opción de Ocultar barra de título en modo de pestañas verticales.
Configura la pantalla de nueva pestaña

El menú de nueva pestaña es la pantalla que aparece cuando abres una pestaña, antes de que entres a una web determinada. Dentro, verás la información del tiempo, un buscador de Bing, pero también unos cuadros con las webs que más visitas y, debajo de él, una sección de noticias. Estos accesos directos a webs pueden ser muy útiles, pero si quieres vas a poder quitar los que no quieras usar o prefieras que no aparezcan ahí.

Además, en este apartado con las webs tienes un botón con el símbolo +, con el que podrás añadir páginas que quieras que aparezcan siempre en esta sección. Podrás añadirlas, y luego pulsar en sus opciones al pasar el puntero sobre ellas para cambiar su nombre y poner el que quieras.

Arriba a la derecha tienes un botón de configuración en la pantalla de nueva pestaña, que aparece con el icono de una rueda dentada. Aquí, podrás decidir cómo quieres que se muestre la información que aparece en la pantalla, tanto las páginas recomendadas como las noticias de la parte inferior.

Si eliges utilizar un aspecto Personalizado, se abrirá otro pequeño menú en el que puedes configurar cosas como el fondo de pantalla, o cuánto contenido se muestra en las noticias que hay en la sección inferior.
Además, también puedes elegir cuántas filas de webs recomendadas quieres que aparezcan. Si al elegir fondo de pantalla eliges Tema personalizado, irás a la pantalla de antes donde elegir tema.

Y si eliges la opción Avanzado en la pantalla de configuración, podrás elegir el idioma y el país del que quieras que aparezca el contenido. Además, también podrás desactivar las sugerencias de nueva pestaña.

Y debajo tienes la sección de noticias, en la que Edge te mostrará noticias en relación con tus gustos personales según los datos que haya recopilado sobre ti mediante cookies. Aquí, también vas a poder ir personalizando el contenido, pulsando en el botón de tres puntos que hay en la ficha de cada noticia. Se mostrará un menú, en el que vas a poder decir qué noticias te interesan y cuáles no, u ocultar determinados medios de comunicación.
Organiza tus favoritos

Vamos con una cosa ahora que no afecta al diseño de Edge, pero que recordaremos igualmente. Cuando entras en una página web, a la derecha de la barra de tareas tendrás el icono de una estrella. Con este icono podrás añadir una página a la lista de favoritos. Cuando lo hagas, se abrirá una ventana en la que puedes configurar el favorito.
En esta ventana, vas a poder ponerle un nombre al marcador de favorito, y elegir la carpeta donde quieres guardarlo. Puede ser en la barra de favoritos, que es la que sale debajo de la barra de direcciones, o elegir otra carpeta. Lo mejor es que organices los favoritos bien en diferentes carpetas temáticas para tenerlo todo bien organizado.
Comportamiento de la barra de favoritos

Debajo de la barra de herramientas, que es donde escribes las direcciones de la web, tienes una barra extra llamada barra de favoritos, donde puedes guardar páginas web para tenerlas siempre a mano. Si haces click derecho sobre la barra, al elegir la opción de Mostrar barra de favoritos, vas a poder elegir si quieres que aparezca o no aparezca, o si quieres que solo se vea en la página de nueva pestaña. Así, podrás ocultarla cuando estés visitando otras páginas web.
Además, en este menú de opciones también vas a ver la de Ocultar el botón Favoritos de la barra de herramientas. Con esto, evitarás que salga ese botón en la barra de direcciones, y tendrás que buscarlo en el menú de opciones del navegador.
Gestiona tus extensiones
![]()
A la derecha de la barra de direcciones verás el icono de una pieza de puzle. Si pulsas sobre él, se mostrarán las extensiones que tienes instaladas. Si activas el ojo de una de las extensiones esta se verá directamente a la derecha de la barra de direcciones, mientras que las que tengan el ojo tachado se verán aquí. También verás opciones para administrar extensiones o abrir complementos de Microsoft Edge.

Si pulsas en Abrir complementos de Microsoft Edge, se abrirá la tienda de extensiones del navegador. Aquí podrás instalar extensiones que añadan funciones o botones al navegador, por lo que algunas pueden cambiar su diseño.

Si eliges la opción de Administrar extensiones, entrarás en la página donde vas a poder configurarlas. Aquí, verás la lista de extensiones y en cada una tendrás una palanca donde vas a poder desactivarlas. Además, en cada una de ellas tienes una opción de Quitar para desinstalarlas del navegador.
Una cosa que debes recordar es que si activas la opción de Permitir extensiones de otras tiendas que aparece abajo a la derecha, podrás instalar extensiones de la tienda oficial de Chrome, por lo que el catálogo de las que tienes disponibles aumentará sustancialmente.
Otras personalizaciones de Microsoft Edge

Hay algunas otras cosas que puedes cambiar en el aspecto de Microsoft Edge. Para verlas, tienes que volver a la configuración de apariencia del navegador. Recuerda que tienes que entrar primero en la configuración del navegador, y luego en la columna de la izquierda pulsar en Apariencia.

Debajo de la lista de temas y la opción de ir a la tienda de temas, puedes configurar el Zoom de página. Esto quiere decir que puedes elegir el tamaño al que quieres que se vean los elementos de una web. Esto también podrás configurarlo manualmente cuando visites una web manteniendo pulsado Control mientras usas la rueda de ratón.

Debajo, tienes opciones para mostrar un botón que te muestra acciones a realizar con tu lista de pestañas sin tener que hacer click derecho en esta lista.
Debajo, podrás gestionar las pestañas verticales como te hemos dicho antes, y también podrás elegir la visibilidad de la barra de favoritos de forma directa en vez de la que te hemos explicado antes.

A continuación, irás a la configuración de los botones que hay en la barra de herramientas del navegador. Podrás añadir el botón de inicio y elegir la página a la que quieres que te lleve, como por ejemplo la de tu buscador. Debajo, podrás elegir si quieres mostrar el botón de extensiones.

Y luego tienes toda la lista con los demás botones que puedes añadir. Aquí, cada botón tiene una palanca de activación para activarlos o desactivarlos. Todos estos son elementos y funciones que tiene el navegador, y que puedes hacerlos más accesibles poniendo el botón en la barra de tareas, aun con el riesgo de saturarla.
Lo recomendado es que solo actives los botones de las funciones u opciones que más utilices o quieras tener a un click.

Cuando seleccionas un texto, te aparece un pequeño botón de tres puntos que abre un menú contextual, con opciones como la de copiar texto, buscarlo en Internet o buscar definiciones.
Y luego también tienes el menú contextual de click derecho. Estos menús contextuales los puedes configurar para que se muestren, para definir las opciones que muestran, o para desactivarlos en determinadas páginas.
Esto también lo puedes hacer desde la configuración de apariencia, aunque no la modifica, sino que define el comportamiento de este menú.

Y llegamos a las últimas dos opciones. Una de ellas es activar la ventana que te pregunta si quieres cerrar el navegador con varias pestañas abiertas, para evitar cerrarla por error. Lo puedes desactivar si te molesta.
Y debajo, puedes pasar a configurar las fuentes que utiliza el navegador. Primero, puedes determinar el tamaño de las letras, y debajo tienes una opción para personalizar la fuente en sí.

Si pulsas en Personalizar fuentes, pasarás a modificar el tipo de letra que utiliza tu navegador.
Aquí, empiezas configurando los tamaños que quieres que tenga de normal y como mínimo la letra, y luego puedes elegir las fuentes concretas que quieres que se utilice con los diferentes formatos de texto.






