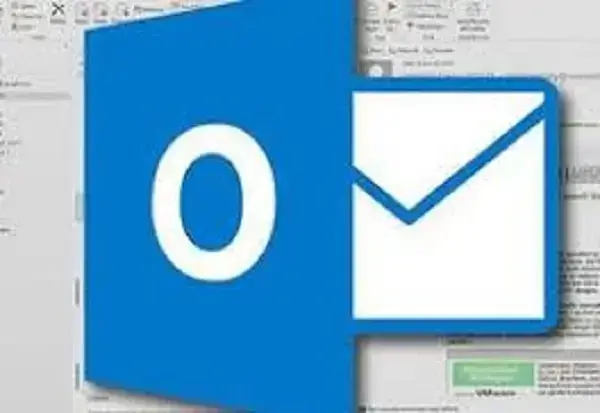
Cómo incluir automáticamente una firma en los correos
Cómo incluir automáticamente una firma en los correos. Añadir una firma a tu correo electrónico le da un sentido de profesionalidad. Añadir tu logotipo y tu información de contacto garantiza la promoción de tu marca en otra correspondencia aburrida. Los que deseen ponerse en contacto contigo de otra manera tienen la oportunidad de hacerlo. Crear y utilizar una firma en Microsoft Outlook es una tarea bastante sencilla. Incluso puedes crear varias firmas personalizadas para cambiarlas a capricho en función de tu público objetivo. Si tienes alguna inquietud recuerda contactarnos a través de nuestras redes sociales, o regístrate y déjanos un comentario en esta página. También puedes participar en el WhatsApp. Si usas Telegram ingresa al siguiente enlace.
Sin embargo, Outlook sólo adjuntará una firma a los correos electrónicos recién enviados o reenviados. Los correos electrónicos que hayas enviado antes de crear la firma seguirán sin aparecer. Para añadir una firma a los mensajes antiguos tienes que ir a la configuración de Outlook y cambiar algunas cosas.
Tu firma puede incluir texto, imágenes, tu tarjeta de visita electrónica, tu logotipo o incluso una imagen de tu firma manuscrita. Puedes configurar Outlook para que las firmas se añadan automáticamente a todos los mensajes salientes, o puedes crear tu propia firma y añadirla a tus mensajes en cada caso.
Índice
1 Añadir una firma a tu correspondencia de Outlook
1.1 Versiones de Outlook 2010+, incluyendo Outlook para 365
1.2 Versiones de Microsoft Outlook 2007 – 2010
1.3 Utilizar una cuenta de Microsoft Office 365 con Outlook.com
1.4 Sistema Online
Añadir una firma a tu correspondencia de Outlook
Los pasos para rellenar tu correo electrónico con una firma dependerán de la versión de Outlook que estés utilizando. Hay un proceso para los que utilizan versiones antiguas del software (2007-2010) y otro para las versiones más recientes (2010+), así como para los usuarios de Microsoft Office 365.
Empecemos con las versiones más nuevas.
Versiones de Outlook 2010+, incluyendo Outlook para 365
Para crear una nueva firma para tu correo electrónico de Outlook:
- Haz clic para crear un nuevo correo electrónico.
- Haz clic en «Firma» y luego en «Firmas» en la pestaña «Mensaje».
- Dependiendo del tamaño de la ventana de Outlook y de si estás creando un nuevo correo electrónico, una respuesta o un reenvío, la pestaña «Mensaje» y el botón «Firma» pueden estar en dos lugares diferentes. Sin embargo, el botón «Firma» suele ir acompañado de «Adjuntar archivo» y «Adjuntar elemento» en la sección «Incluir» del menú «Mensaje».
- En la pestaña «Firma de correo electrónico», simplemente selecciona «Nueva» en el campo «Seleccionar firma para editar» y añade un nombre para la nueva firma en el cuadro de diálogo «Nueva firma».
- Justo debajo de «Editar Firma», crea tu firma dentro del área proporcionada.
- La ventana te permite cambiar los tipos de letra, los colores y tamaños de las fuentes, así como la alineación del texto.
- Para añadir enlaces e imágenes a tu firma de correo electrónico, cambiar los tipos de letra y los colores y alinear el texto, puedes hacerlo utilizando el minipanel de formato en «Editar firma de correo electrónico».
- Incluso puedes crear una firma más robusta con marcadores, tablas o bordes utilizando Microsoft Word para dar formato al texto. Luego transfiérela con una simple copia (Ctrl + C) y pega (Ctrl + V) la firma en el cuadro «Editar firma».
- También puedes añadir iconos de redes sociales y enlaces a tu firma, de lo que hablaré más adelante.
- Una vez que quieras una firma, en «Elegir una firma por defecto», establece las siguientes opciones:
- Selecciona la cuenta de correo electrónico a la que está asociada tu firma, utilizando la lista desplegable Cuenta de correo electrónico. Puedes tener una firma diferente para cada cuenta de correo electrónico que utilices en Outlook.
- Para que tu firma se añada automáticamente a todos los mensajes futuros, haz clic en la lista desplegable «Nuevos mensajes» y selecciona una firma. Si no quieres que se establezca automáticamente por defecto, selecciona (ninguno). Esto hará que cada nuevo mensaje que envíes no tenga ninguna firma, incluyendo los mensajes enviados y respondidos.
- Para que aparezca una firma en los mensajes que respondas y reenvíes, haz clic en la lista desplegable de responder/reenviar y selecciona una firma. Esta firma se añadirá automáticamente cada vez que respondas o reenvíes un correo electrónico. Para evitarlo, selecciona (ninguno).
- Ahora que has terminado, pulsa OK para volver a guardar tu firma y regresar al nuevo mensaje.
- Es importante tener en cuenta que el mensaje actual en el que has creado tu firma no tendrá firma. Por alguna razón, la firma sólo aparecerá en futuros mensajes. Tendrás que añadir la firma manualmente si quieres utilizarla.
Insertar una firma manualmente
Para una nueva publicación que hayas iniciado con la intención de crear una firma, o para aquellos que no quieran insertar una firma automáticamente, todavía puedes insertar una firma manualmente.
Para ello:
Cuando abras tu correo electrónico, haz clic en la pestaña «Mensaje» y selecciona «Firma».
Se abrirá un menú emergente que muestra todas las firmas guardadas que has creado. Selecciona la firma que quieres utilizar de las opciones haciendo clic en ella. Ahora aparecerá en tu mensaje actual.
Añadir un logotipo o una imagen a tu firma
Las marcas suelen requerir logotipos. Para añadir una imagen, como un logotipo o un icono de una red social, a tu firma
- Abre un nuevo mensaje de correo electrónico y haz clic en la pestaña «Mensaje».
- Haz clic en Firma y luego en Firma.
- Selecciona la leyenda a la que quieres añadir un logotipo o una imagen seleccionándola en el campo «Seleccionar leyenda para editar».
- Haz clic en el icono «Añadir imagen», busca la imagen que quieras añadir de los archivos de tu PC y selecciona «Pegar».
- Puedes cambiar el tamaño de la imagen o del logotipo haciendo clic con el botón derecho del ratón sobre la imagen y seleccionando «Imagen» en el menú. Haz clic en la pestaña «Tamaño» y utiliza las opciones proporcionadas para cambiar el tamaño de la imagen según tus especificaciones.
- Selecciona la casilla Bloquear relación de aspecto para conservar la relación de aspecto de la imagen.
- Una vez que la imagen haya sido redimensionada y esté lista para su uso, haz clic en Aceptar.
- A continuación, vuelve a hacer clic en Aceptar para guardar los cambios que acabas de hacer en tu firma.
Versiones de Microsoft Outlook 2007 – 2010
Para crear una nueva firma utilizando una versión anterior de Microsoft Outlook:
- Selecciona para crear un nuevo mensaje.
- Ve a la pestaña «Mensaje» y selecciona «Firma» en «Incluir».
- Haz clic en la firma cuando aparezca.
- En la pestaña Firma de correo electrónico, haz clic en Crear.
- Introduce un nombre para tu firma y haz clic en Aceptar.
- Introduce el texto que deseas incluir en tu firma en el cuadro Editar firma.
- Puedes formatear el texto resaltando el texto que quieres editar y utilizando después los botones de estilo y formato para los ajustes deseados.
- Cuando añadas elementos adicionales, como imágenes, hipervínculos y tarjetas de visita electrónicas, haz clic donde quieras que aparezca el elemento y:
- Tarjeta de visita electrónica: haz clic en «Tarjeta de visita» y luego haz clic en uno de los contactos de la lista «Enviado como». Pulsa el botón OK.
- Hipervínculo – haz clic en el icono de Hipervínculo e introduce (o pega) la URL a la que tu enlace vinculará el texto. Haz clic en el botón OK.
- Imagen / Imagen – haz clic en el icono Imagen, busca la imagen que quieres subir a tu firma, selecciónala y haz clic en Aceptar.
- Cuando hayas terminado de editar, haz clic en Aceptar para completar la creación de tu firma.
- En el correo electrónico que estás abriendo para crear una firma, ésta no se añadirá automáticamente. Tendrás que hacerlo manualmente.
Añadir una firma a tus correos electrónicos
Las firmas pueden añadirse automática o manualmente a todos los mensajes salientes, respuestas y reenvíos. Sólo se puede utilizar una firma para cada correo electrónico enviado, por lo que si eliges un conjunto automáticamente, sería mejor que la firma estuviera dirigida a un público más amplio.
Para insertar automáticamente una firma en tu correo electrónico:
- Crea un nuevo correo electrónico.
- Ve a la pestaña «Mensaje» y haz clic en «Firma» en «Incluir».
- Haz clic en el título cuando aparezca.
- Busca «Elegir firma por defecto», haz clic en la lista desplegable «Lista de cuentas de correo electrónico», selecciona la cuenta de correo electrónico a la que quieres asociar la firma.
- Selecciona la firma que quieres incluir seleccionando una de la lista de «Nuevos mensajes».
- Para los reenvíos y las respuestas, para añadir una firma, selecciona una firma en la lista desplegable de respuestas/reenvíos. Pulsa (no) si no quieres que la firma se envíe con tus correos de respuesta y reenvío.
- Haz clic en Aceptar para guardar la configuración de tu firma.
Para añadir manualmente una firma a tu correo electrónico:
- Para crear un nuevo mensaje de correo electrónico.
- Haz clic en la pestaña «Mensaje».
- Haz clic en «Firma» en «Activar».
- Selecciona la firma que quieres insertar haciendo clic directamente en ella.
- La firma aparecerá ahora en tu mensaje saliente. Si has seleccionado mal o simplemente quieres eliminar la firma añadida, resalta la firma en el mensaje y pulsa «Eliminar» (o «Retroceso») en tu teclado.
Utilizar una cuenta de Microsoft Office 365 con Outlook.com
Para los que utilizan Outlook online con una cuenta de Microsoft Office 365, tienen que crear una firma en ambos productos.
Para crear y utilizar firmas de correo electrónico en Outlook en la web
- Accede a tu cuenta de Outlook.com y abre la configuración haciendo clic en el icono de la rueda dentada en la parte superior de la página.
- Haz clic en Correo, luego en Redactar y Responder.
- Introduce tu firma en el área de la firma del correo electrónico.
- Puedes utilizar las opciones de formato proporcionadas para cambiar el aspecto de tu firma a tu gusto.
- Sólo puedes tener una firma por cuenta.
- Para que la firma aparezca automáticamente por defecto en todos los futuros correos electrónicos, marca la casilla «Incluir automáticamente mi firma en los nuevos correos electrónicos que redacte». Esto hace que todos los futuros correos electrónicos que redactes tengan una firma en la parte inferior.
- Para los reenvíos y las respuestas, deberás marcar la casilla «Incluir automáticamente mi firma en los mensajes que reenvío o respondo».
- Si no configuras ninguna de estas opciones, tendrás que añadir manualmente tu firma a cada correo electrónico que crees en el futuro.
- Cuando hayas terminado de editar, haz clic en Guardar.
Para añadir tu firma manualmente:
- En tu buzón, selecciona Nuevo mensaje.
- Redacta tu mensaje completo y haz clic en el icono del triple punto.
- Desde aquí, selecciona Insertar firma.
- Cuando tu mensaje esté listo para ser enviado, pulsa el botón «Enviar».







