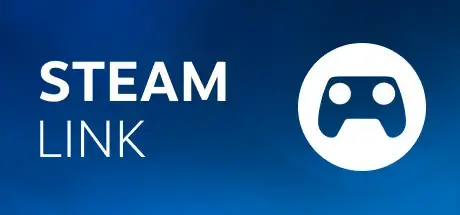
Cómo hacer que Steam no se inicie automáticamente Windows 10
¿Cómo hacer que Steam no se inicie automáticamente Windows 10? Te enseñamos. Si tienes alguna inquietud recuerda contactarnos a través de nuestras redes sociales, o regístrate y déjanos un comentario en esta página. También puedes participar en el WhatsApp. Si usas Telegram ingresa al siguiente enlace.
Definitivamente Steam, es una de las mejores plataformas, que podamos conocer si somos todos una Gamers, adictos a las compras y descargas de todo tipo de juegos, desde los más clásicos, hasta los más sonados del momento.
Aunque si eres todo lo contrario y apenas estas comenzando en este maravilloso mundo, de los juegos online, entonces debes de querer aprender todos los detalles sobre la plataforma, además de los trucos más precisos, para poder jugar tal y como lo deseas.
En ese caso, nosotros nos dimos a la tarea, de crear un tutorial completo explicando cómo podemos hacer para que Steam no se inicie automáticamente en Windows 10.
Índice
- 1 ¿Cómo podemos cambiar la configuración de Steam, para que no se inicie de forma automática en Windows 10?
- 2 ¿Qué hacer para que Steam no se inicie automáticamente en Mac?
¿Cómo podemos cambiar la configuración de Steam, para que no se inicie de forma automática en Windows 10?
Realmente, existen varias formas, con las que podemos hacer, que Steam no se inicie automáticamente dentro de Windows 10, esas mismas te las enseñamos ahora:
Configurar Steam desde la misma interfaz
Al momento de instalar Steam dentro de nuestro ordenador Windows, las configuraciones para clientes, se abren automáticamente al momento de registrar nuestro computador.
Primeramente, son aparece la lista de nuestros amigos en Steam, además de la ventana principal del programa. Esto sucede, cada vez que iniciamos sesión dentro de nuestro computador. En caso de querer que esto ya no suceda, para que nuestro ordenador inicie de una manera más rápida o por cualquier otra razón. Debemos cambiar la configuración de Steam, dentro de nuestro Windows, para ello los siguientes pasos:
En el primer paso, debes de asegurarte que el programa de Steam cliente se encuentra en ejecución, en caso de no estarlo haciendo, debes de dirigirte al menú de inicio de tu computador. Después abre Steam e inicia sesión, después selecciona la opción de “ajustes en la ventana del cliente”. Estando ahí, debes de seleccionar la opción de “interfaz” dentro del menú, que ubicaras a la izquierda. Dentro de él, puedes desmarcar las opciones que ejecutan a Steam dentro de tu ordenador. Depuse te pedirá una especie de verificación, para la configuración, solo debes de hacer clic en el botón de “OK”.
Luego de haber realizado todo este proceso, la interfaz de Steam dentro de tu ordenador, solo deberá de abrir cuando desees jugar o cuando tú mismo la abras. Pero también, debes de saber, que cuando se actualice el programa, se pueden restablecer las configuraciones, lo que ocasionara que Steam, nuevamente se inicie dentro de tu Windows automáticamente. También sucede si desinstalas y reinstalas el programa.
Si esto te llega a suceder, entonces deberás de volver a realizar los pasos que te acabamos de indicar. ¡Listo! De esa manera habrás logrado hacer que Steam no se inicie automáticamente en Windows 10. También te dejamos otras formas de hacerlo, con diferentes pasos.
Configurar Steam desde el administrador de tareas de Windows
Con este método, podemos evitar que Steam se inicie automáticamente dentro de Windows 10, sin importar que actualicemos la interfaz o que la reinstalemos, ya que es una configuración que queda establecida permanentemente a nivel de Windows. Si quieres implementarla, entonces deberás de seguir estos pasos:
Primeramente, debemos de abrir nuestro “administrador de tareas en Windows”, para ello debemos de ubicar “la barra de tareas”, en el menú de inicio, luego seleccionar la sección de “administrador de tareas”.
Ya estando dentro del administrador de tareas, debemos de seleccionar la pestaña “puesta en marcha”. Dentro de ella localizar Steam en la lista de tareas, luego debemos de hacer clic derecho en la entrada y seleccionar el botón de “desactivar”. Eso sería todo.
¿Súper fácil cierto? De esa manera habremos logrado, deshabilitar la configuración de Steam para que se inicie automáticamente en Windows 10.
Deshabilitar los servicios de Steam para que no inicie automáticamente en Windows 10
Dentro de esta opción, podemos escoger que servicios de la interfaz de Steam, queremos que se encuentren habilitados en nuestro ordenador y cuáles no.
En particular, existe un servicio que es requerido, cuando Steam desea iniciarse automáticamente dentro de Windows, ese mismo tiene por nombre Steam Client Bootstrapper o Steam Client Service. Así que si al mismo tiempo, deseas que el programa no se inicie automáticamente, con esta opción puedes hacerlo. Para lograrlo, estos pasos:
El primer paso, es hacer clic derecho en el menú de inicio o en la barra de tareas, y luego dirigirte al “administrador de tareas” en Windows.
En la ventana del administrador de tareas, debes de seleccionar la pestaña de “servicios”, es eso deberá de abrir un listado, en donde debes ubicar el Bootstrapper del cliente de Steam o Servicio de cliente de Steam. Después debes de hacer clic derecho sobre el servicio y selecciona la opción de “propiedades”.
Dentro de la ventana de propiedades, debes de escoger la opción de “deshabilitar”, del el tipo de inicio en el menú desplegable.
¡Eso es todo! De esa forma lograras deshabilitar la función de inicio automático de Steam dentro de Windows 10. En caso de querer deshabilitar otro servicio, solo debes de ubicarlo por su nombre y seguir los mismos pasos.
Nota
Al momento de deshabilitar, el servicio de Bootstrapper del cliente de Steam o Servicio de cliente de Steam, la interfaz de Steam puede generar otro tipo de problemas a largo plazo. Los cuales deben ser solucionados, solo actualizando la misma interfaz o desinstalándola y volviéndola a instalar de 0. De esa forma podrás solucionar cualquier problema que te presente Steam.
¿Qué hacer para que Steam no se inicie automáticamente en Mac?
Sabemos, que en su mayoría tal vez, no se tenga un ordenador de Windows 10, sino que por distintas razones, prefieres usar el sistema operativo de Mac. Con ello debes de saber, que Steam también se inicia automáticamente en Mac y para evitarlo, tienes que seguir estos pasos:
Dirigirte al logo de Apple, luego selecciona la opción de “preferencias del sistema”. Estando dentro selecciona la opción de “usuarios y grupos”.
En eso deberás ver un icono de candado, dentro de la parte inferior de la ventana, eso te ayudará a desbloquear el menú, también te pedirá que te identifiques con tu contraseña y credenciales.
Después debes de seleccionar la opción de “elementos de inicio de sesión”. En caso de que Steam, este configurado para abrirse automáticamente en tu mac, selecciona “vapor”, en la lista que te aparecerá y luego debes de hacer clic sobre el icono de menos en el fondo.
De esa forma habrás logrado hacer que Steam no se inicie automáticamente en Mac.
Selecciona el icono de candado en la parte inferior de la ventana para desbloquear el menú, luego autentíquese con su contraseña o Credenciales de Touch ID.






