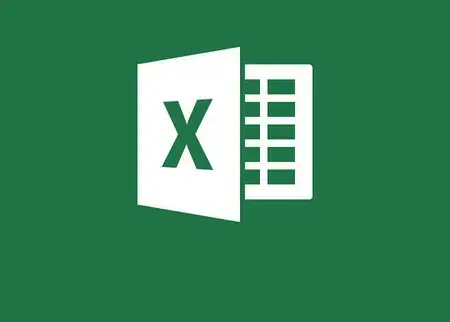
Cómo cambiar de mayúsculas a minúsculas en Excel
Cambiar de mayúsculas a minúsculas en Excel. Excel cuenta con grandes características y funciones, que nos permiten dar coherencia a los datos que tenemos en nuestra hoja de cálculo. Para darle coherencia a estos, hay ciertos documentos que tienen mayúsculas y minúsculas, lo cierto es que podemos pasar por alto escribirla de una u otra manera. Si tienes alguna inquietud recuerda contactarnos a través de nuestras redes sociales, o regístrate y déjanos un comentario en esta página. También puedes participar en el WhatsApp. Si usas Telegram ingresa al siguiente enlace.
Esto no quiere decir que no importen la manera en las mostremos, debido a las posibilidades de alternar entre mayúsculas y minúsculas cuando trabajemos en Excel, lo cual facilitará la lectura y compresión de datos fácilmente.
En este tutorial te explicamos en concreto 4 maneras o formas en las que sabrás cómo cambiar de mayúsculas a minúsculas en Excel, sobre todo si lo instalado en tu computadora. Cabe destacar que estos cuatro métodos pueden ser usados siempre y cuando tengas la versión de Excel 2013 en adelante.
Índice
- 1 Cambiar de mayúscula a minúscula en Excel con MAYUSC y MINUSC
- 2 NOMPROPIO
- 3 Relleno rápido en Excel
- 4 Utiliza Word para cambiar de mayúscula a minúscula en Excel
- 5 Conclusión
Cambiar de mayúscula a minúscula en Excel con MAYUSC y MINUSC
La función MAYUSC es una función de texto y datos. Se usa para convertir letras minúsculas en letras mayúsculas en la celda elegida. La función MINUSC hace lo mismo, pero a la inversa, convierte las mayúsculas en minúsculas. Cabe destacar que ambas funciones se utilizan de la misma manera.
Pasos para usar.
- En una hoja de cálculo, escribe nombres o texto en una columna. Puedes escribirlo como quieras, con la función lo cambiaremos a mayúscula o minúsculas dependiendo de la función.
- Crea una columna a la derecha de aquella en la que escribiste el texto, tan solo haciendo clic derecho en la letra ubicada en la parte superior de la columna donde escribiste el texto y selecciona “insertar”.
- Deberás presionar el botón de la barra de herramientas, tiene un símbolo de color azul de épsilon. La barra de formula se resaltará con el propósito para que puedas escribir la función.
- Elije la función en cuestión, es posible que aparezca la palabra SUMA automáticamente, lo único que tendrás que hacer es escribir MAYUSC o MINUSC. Antes de la palabra como tal, deberás introducir el símbolo “=”. Arrastra hasta el final de la columna para que el resto de los datos se transformen en mayúsculas o minúsculas.
NOMPROPIO
Esta es una función que trabaja de manera similar a las anteriores.
Para ello ve a la barra de funciones y selecciona o activa la función NOMPROPIO. De igual manera que la anterior, deberás crear una columna auxiliar.
Cuando hayas activado la función escribimos la ubicación de la primera celda con datos. Es decir: =NOMPROPIO(A1) y le daremos al texto formato de nombre propio con la primera letra en mayúscula y el resto en minúscula. Si quieres aplicar la misma función al resto de la columna, tan solo arrastramos desde el cuadrado de la equina inferior hasta la última columna.
Relleno rápido en Excel
Esta es unas características integradas en Excel, el relleno rápido funciona como la función NOMPROPIO, la cual permite corregir nombres que estén escritos íntegramente en minúsculas.
Para hacer uso de esta función, sigue los siguientes pasos:
Escribe toda la lista de nombres en minúscula, hazlo en una única columna dejando otra en blanco a la derecha. Para crear dicha columna vacía, usa la opción Insertar para añadir una columna vacía a la derecha.
Haz clic en la celda ubicada en el primer nombre de tu listado. Por ejemplo: Si el nombre está escrito en minúscula está ubicado en la celda A1, ve a la celda B1. Lo que sigue será escribir el mismo nombre y apellido, pero con la mayúscula inicial. Si está josé Pérez en la A1, en la B1 deberá estar José Pérez.
Seguido ve al menú de “Datos” y selecciona “Relleno Rápido” el programa será capaz de reconocer el patrón de las mayúscula inicial. Entonces hará un cambio similar en el resto de las celdas, también puedes activarlo mediante la combinación Ctrl + E.
Cuando la función haya hecho su función, elimina la lista con los nombres en minúscula para evitar la duplicación. Es muy sencillo, solo selecciónalo todo y presiona Eliminar.
Utiliza Word para cambiar de mayúscula a minúscula en Excel
En este último y cuarto paso, te mostramos cómo puedes hacer una conversión de mayúsculas a minúsculas, y viceversa utilizando otro programa estrella de Office, y ese es nada más y nada menos que Word.
El proceso es bastante más sencillo que todos los anteriores, te indicamos los pasos que debes seguir:
Abre un nuevo documento de Microsoft Word, en él copiamos las celdas que contienen las palabras o nombres que queremos cambiar de mayúscula a minúscula.
Una vez estén pegadas, seleccionamos todo el texto, y vamos a cambiar de mayúsculas a minúsculas mediante el ícono de Aa de Word. Haciendo clic podrás alternar rápidamente entre la opción que quieras.
Una vez que se haya realizado el cambio correspondiente, tan solo tendrás que pegar el texto modificado de Word a Excel.
Conclusión
Tal vez te preguntes, como esta opción puede realmente ayudar en tus hojas de cálculo, si en teoría debería de más sencillo borrar las palabras y volverlas a escribir en Mayúsculas o minúsculas.
La respuesta es igual de sencilla que la pregunta, todo depende, pues en las hojas de cálculo tremendamente extensa es una opción realmente útil, si quieres asegurarte de que todo esté bien escrito ante el error humano convencional.
Por otra parte, podemos decir que es una función bastante útil y puede utilizarse en diferentes maneras para asegurarte de que todo el texto en tus hojas de cálculos esté correctamente escrito.






